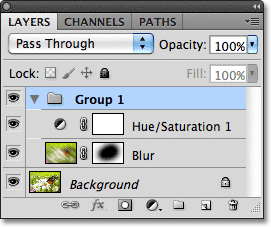Photoshop CS5 Layers Panel Essentials
som standard finder du det nederst til højre på skærmen. Jeg bruger Photoshop CS5 her, men uanset hvilken version du bruger, finder du lagpanelet på samme generelle placering:
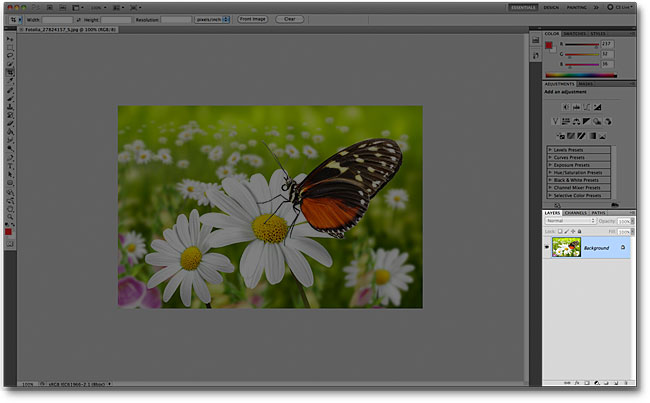
hvis lagpanelet af en eller anden grund ikke vises på skærmen, kan du få adgang til det (sammen med alle Photoshops andre paneler) ved at gå op til menuen Vindue i menulinjen øverst på skærmen og vælge Lag. Et flueben til venstre for et panels navn betyder, at det i øjeblikket vises på skærmen. Hvis der ikke er noget flueben, betyder det, at det i øjeblikket er skjult:
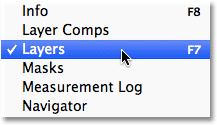
jeg har lige åbnet et billede i Photoshop:

selvom jeg ikke har gjort noget hidtil med billedet andet end at åbne det, giver lagpanelet os allerede nogle oplysninger. Lad os se nærmere på, hvad vi ser:

fanen Navn
først og fremmest, hvordan ved vi, at det, vi ser på, faktisk er lagpanelet? Vi ved det, fordi det står i fanen navn øverst på panelet:
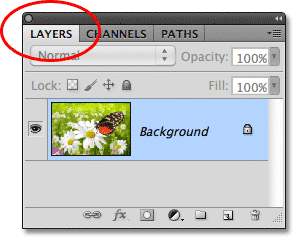
du har måske bemærket, at der er to andre navnefaner til højre for fanen Lag – kanaler og stier – som begge vises gråtonede:
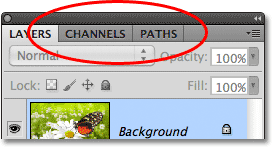
dette er to andre paneler, der er grupperet sammen med panelet Lag. Der er så mange paneler i Photoshop, at det kan være en udfordring at montere dem alle på skærmen, mens de stadig giver plads til at arbejde, så Adobe besluttede at gruppere nogle paneler sammen i panelgrupper for at spare plads. For at skifte til et andet panel i en gruppe skal du blot klikke på panelets navnefane. Fanen i panelet, der aktuelt vises i gruppen, vises fremhævet. Lad ikke det faktum, at lagpanelet er grupperet med disse to andre paneler, forvirre dig. Kanaler og stier paneler har intet at gøre med lagpanelet, bortset fra det faktum, at begge også ofte bruges i Photoshop, så vi sikkert kan ignorere dem, mens vi ser specifikt på lagpanelet.
Lagrækken
hver gang vi åbner et nyt billede i Photoshop, åbnes billedet i sit eget dokument og placeres på et enkelt lag. Photoshop repræsenterer lag i dokumentet som rækker i panelet Lag, hvor hvert lag får sin egen række. Hver række giver os forskellige oplysninger om laget. Jeg har kun et lag i mit dokument i øjeblikket, så mit Lagpanel viser en enkelt række, men når vi tilføjer flere lag, vises yderligere rækker:
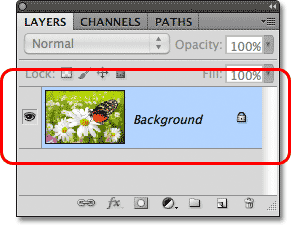
lagnavnet
Photoshop placerer det nye billede på et lag med navnet baggrund. Det hedder baggrund, fordi det tjener som baggrund for vores dokument. Vi kan se navnet på hvert lag, der vises i dets række. Baggrundslaget er faktisk en speciel type lag i Photoshop, som vi dækker i den næste tutorial:
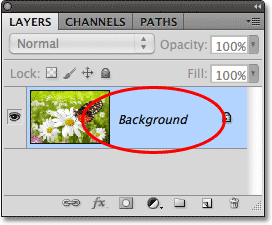
miniaturebilledet for eksempel
til venstre for et lags navn er et lille miniaturebillede kendt som lagets miniaturebillede, fordi det viser os en lille forhåndsvisning af, hvad der er på det specifikke lag. I mit tilfælde viser forhåndsvisningsminiaturen mig, at baggrundslaget indeholder mit billede. Jeg kunne sandsynligvis have gættet det alene, da mit dokument kun har det ene lag, men det er rart at vide, at Photoshop har min ryg:
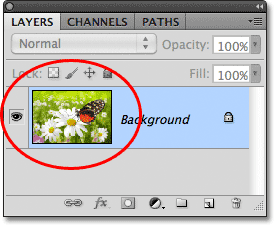
tilføjelse af et nyt lag
for at tilføje et nyt lag til et dokument skal du klikke på ikonet nyt lag nederst i panelet Lag:
![]()
et nyt lag vises i panelet Lag direkte over baggrundslaget. Photoshop navngiver automatisk nye lag til os. I dette tilfælde hedder det laget “lag 1”. Bemærk, at vi nu har to lag rækker i panelet Lag, der hver repræsenterer et andet lag:
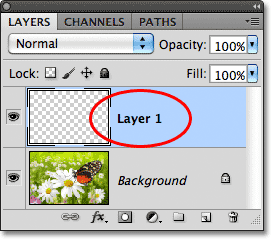
hvis vi ser i det nye lags miniaturebillede, ser vi et skakternet mønster. Skakternet mønster er Photoshops måde at repræsentere gennemsigtighed på. Da der ikke vises noget andet i miniaturebilledet med forhåndsvisning, fortæller Dette os, at det nye lag i øjeblikket er tomt:
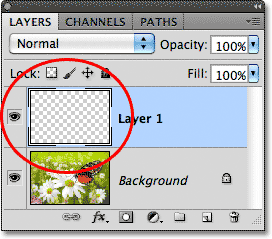
hvis jeg klikker igen på det nye Lagikon:
![]()
Photoshop tilføjer endnu et nyt lag til mit dokument, denne gang navngiver det “lag 2”, og vi har nu tre lag rækker, der hver repræsenterer et af de tre lag i dokumentet:
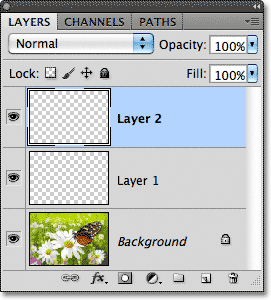
flytning af lag
vi kan flytte lag over og under hinanden i lagpanelet ved blot at trække dem. Lige nu sidder lag 2 over lag 1, men jeg kan flytte lag 2 under lag 1 ved at klikke på Lag 2 og med min museknap stadig holdes nede, trække laget nedad, indtil der vises en fremhævningslinje mellem lag 1 og baggrundslaget. Dette er stedet, hvor laget placeres:
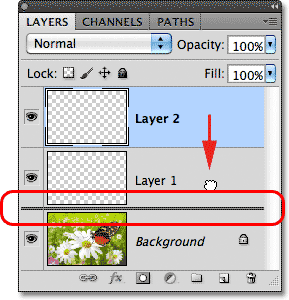
slip museknappen, når fremhævningslinjen vises, og Photoshop dråber laget til sin nye position:
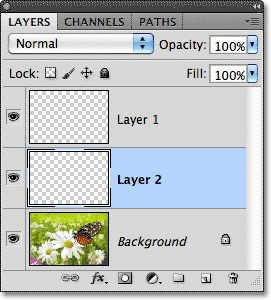
det eneste lag, vi ikke kan flytte i panelet Lag, er baggrundslaget. Vi kan heller ikke flytte andre lag under baggrundslaget. Alle andre lag kan trækkes over eller under andre lag efter behov.
det aktive lag
du har måske bemærket, at da jeg kun havde det ene baggrundslag i mit dokument, blev det fremhævet med blåt i lagpanelet. Derefter, da jeg tilføjede lag 1, blev det det fremhævede lag. Og nu er Lag 2 det fremhævede lag. Når et lag er fremhævet, betyder det, at det i øjeblikket er det aktive lag. Alt, hvad vi gør i dokumentet, gøres til indholdet af det aktive lag. Hver gang vi tilføjer et nyt lag, gør Photoshop det automatisk til det aktive lag, men vi kan manuelt ændre hvilket lag der er det aktive lag ved blot at klikke på det, vi har brug for. Her gør jeg Lag 1 til det aktive lag ved at klikke på det, og vi ser, at det bliver fremhævet:
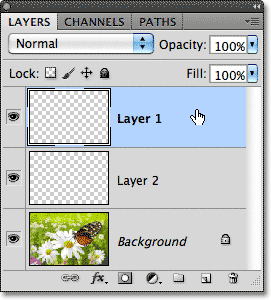
sletning af et lag
for at slette et lag skal du blot klikke på det og med museknappen stadig holdes nede, trække det ned på Papirkurvsikonet i bunden af lagpanelet. Slip museknappen, når du er over ikonet. Her sletter jeg Lag 1:
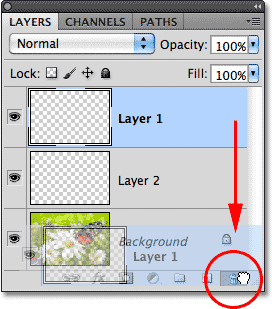
jeg sletter også lag 2 ved at klikke og trække det ned på papirkurven:
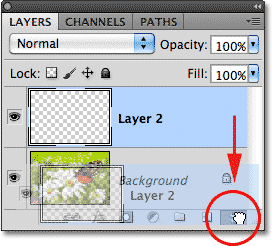
og nu er jeg tilbage til at have et enkelt lag, baggrundslaget, i mit dokument:

kopiering af et lag
vi har set, hvordan man tilføjer et nyt tomt lag til et dokument, men vi kan også lave en kopi af et eksisterende lag ved hjælp af panelet Lag. For at kopiere et lag skal du klikke på det og trække det ned på det nye Lagikon med museknappen nede. Jeg laver en kopi af mit baggrundslag:
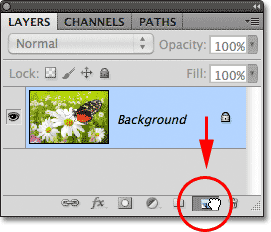
slip museknappen, når du er over det nye Lagikon. En kopi af laget vises over originalen. I mit tilfælde lavede Photoshop en kopi af mit baggrundslag og kaldte det “Baggrundskopi”. Bemærk, at det også gjorde dette nye lag til det aktive lag:
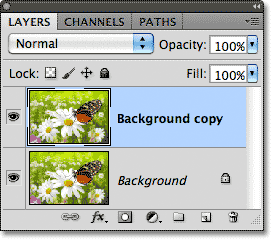
jeg vil hurtigt anvende et par Photoshop ‘ s blur Filtre til min baggrund kopi lag bare så vi har noget andet på hvert lag. Sådan ser mit billede ud efter anvendelse af slørfiltrene:

det kan se ud som om jeg har sløret hele billedet, men hvis vi ser i lagpanelet, ser vi, at det ikke er tilfældet. Da Baggrundskopilaget var det aktive (fremhævede) lag, da jeg anvendte slørfiltrene, blev kun Baggrundskopilaget påvirket. Vi kan se det slørede billede i baggrundskopielagets forhåndsvisningsminiaturebillede. Det originale billede på laget under det blev ikke påvirket, og dets forhåndsvisningsminiaturebillede viser stadig det originale, uberørte foto:
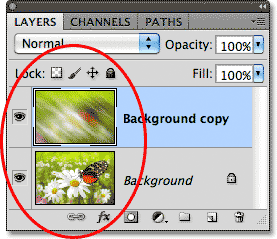
ikonet for Lagsynlighed
hvis jeg vil se det originale foto igen i dokumentet, kan jeg blot slå det slørede lag fra ved at klikke på dets ikon for lagsynlighed. Når det lille øjeæble er synligt i kassen, betyder det, at laget er synligt i dokumentet. Ved at klikke på ikonet skjules øjeæblet og skjul laget:
![]()
når det slørede lag er skjult, vises det originale foto igen i dokumentet. Det slørede lag er der stadig, vi kan bare ikke se det i øjeblikket:

for at tænde det slørede lag igen skal jeg bare klikke på dets tomme lagsynlighedsikon:
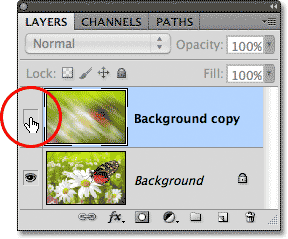
og dette vender det slørede lag tilbage på dokumentet og skjuler igen det originale foto fra visningen:

omdøbning af et lag
som vi har set, navngiver Photoshop automatisk lag for os, når vi tilføjer dem, men de navne, det giver dem, som “Layer 1” og “Background copy”, er ret generiske og ikke særlig nyttige. Når vi kun har et par lag i et dokument, synes navnene muligvis ikke meget vigtige, men når vi finder os i at arbejde med 10, 20 eller endda 100 eller flere lag, er det meget lettere at holde dem organiserede, hvis de har meningsfulde navne. Heldigvis gør Photoshop det nemt at omdøbe et lag. Dobbeltklik direkte på et lags navn i panelet Lag, og indtast derefter et nyt navn. Jeg vil ændre navnet på min baggrund kopi lag til “Blur”. Når du er færdig, skal du trykke på Enter (Vind) / Return (Mac) på tastaturet for at acceptere navneændringen:
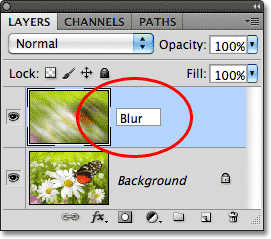
tilføjelse af en lagmaske
lagmasker er vigtige for meget af vores Photoshop-arbejde. Vi kommer ikke ind på detaljerne om dem her, men for at tilføje en lagmaske på et lag skal du sørge for, at det lag, du vil tilføje det til, er valgt, og klik derefter på ikonet lagmaske nederst i panelet Lag:
![]()
en lagmaske-miniaturebillede vises til højre for lagets forhåndsvisningsminiaturebillede, så du ved, at masken er tilføjet:
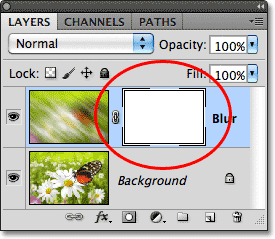
når lagmasken er tilføjet, kan jeg male på den med en pensel ved hjælp af sort som min malingsfarve for at afsløre en del af det originale billede under Slørlaget:

hvis du ikke aner, hvad jeg lige gjorde der, skal du ikke bekymre dig. Lagmasker er et helt andet emne, men du kan lære mere om dem i vores forståelse af lagmasker i Photoshop-tutorial.
tilføjelse af fyld-eller justeringslag
til højre for Lagmaskeikonet nederst i lagpanelet er det nye fyld-eller Justeringslagsikon. Det er ikonet, der ligner en cirkel delt diagonalt mellem sort og hvid:
![]()
ved at klikke på den åbnes en liste over udfyldnings-og justeringslag, vi kan vælge imellem. Ligesom et eksempel vælger jeg et farvetone/Mætningsjusteringslag fra listen:
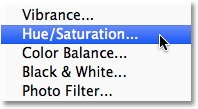
Hue/Saturation lader os nemt ændre farverne i et billede. I Photoshop CS4 og CS5 vises kontrolelementerne til justeringslaget i panelet justeringer. I CS3 og tidligere åbnes de i en separat dialogboks. Jeg farvelægger hurtigt mit billede ved at vælge indstillingen Farvelægg, så indstiller jeg Nuanceværdien til 195 for en blå farve, og jeg øger farvemætningsværdien til 60. Igen, rolig, hvis noget, jeg laver her, virker fremmed for dig. Jeg går hurtigt igennem nogle ting, så vi kan få et samlet billede af, hvor meget vi kan gøre i lagpanelet:
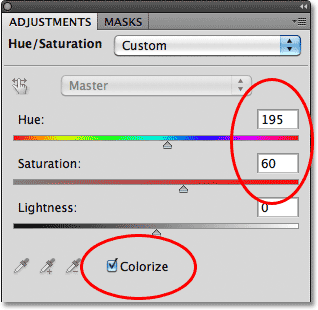
her er mit billede efter farvning af det:
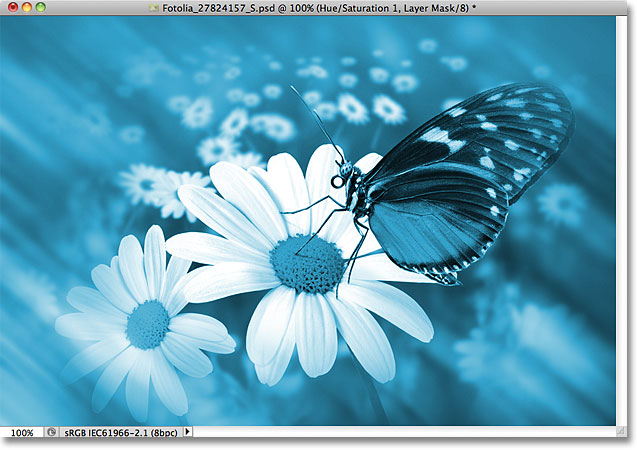
justeringslag er et andet emne, der falder uden for denne tutorial, men grunden til, at jeg gik videre og tilføjede en alligevel, var, så vi kan se, at eventuelle justeringslag, vi tilføjer til et dokument, vises i lagpanelet ligesom normale lag. Her sidder mit Hue / Saturation-justeringslag over Slørlaget:
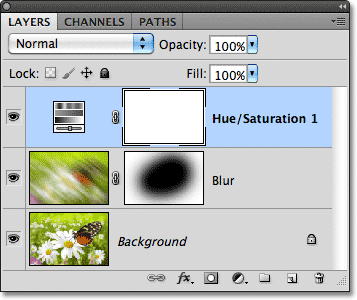
flere oplysninger om Photoshops justeringslag kan findes i Vores ikke-destruktiv fotoredigering med justeringslag tutorial og vores reducerende filstørrelser med justeringslag tutorial, som begge er placeret i afsnittet fotoredigering tutorials.
ændring af et lags blandingstilstand
lagpanelet er også, hvor vi kan ændre et lags blandingstilstand, hvilket ændrer, hvordan laget smelter sammen med laget / lagene under det i dokumentet. Indstillingen blandingstilstand findes i øverste venstre hjørne af panelet Lag direkte under fanen navn. Det siger faktisk ikke” Blend Mode “overalt, men det er boksen, der siger” Normal ” i det som standard. For at vælge en anden blandingstilstand skal du klikke på ordet “Normal” (eller hvilken anden blandingstilstand der tilfældigvis vælges på det tidspunkt) og derefter vælge en anden blandingstilstand fra listen, der vises. Jeg vælger Farveblandingstilstand fra listen:
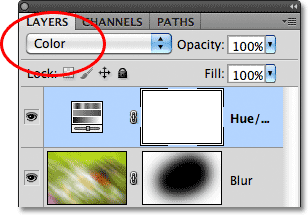
ved at ændre blandingstilstanden for farvetone/Mætningsjusteringslaget fra Normal til farve påvirkes kun farverne i billedet nu af justeringslaget. Lysstyrkeværdierne (lys, mørke og alle nuancer imellem) påvirkes ikke, og vi kan se, at mit billede nu ser lidt lysere ud end det gjorde for et øjeblik siden:
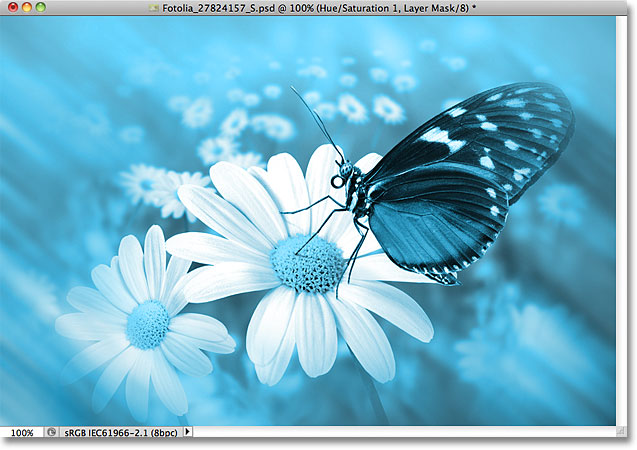
For mere information om Photoshops lagblandingstilstande, inklusive Farveblandingstilstand, se vores fem vigtige blandingstilstande til tutorial til fotoredigering.
Opacitets-og Udfyldningsindstillingerne
vi kan styre et lags gennemsigtighedsniveau fra lagpanelet ved hjælp af Opacitetsmuligheden direkte overfor indstillingen blend mode. En opacitetsværdi på 100% (standardværdien) betyder, at vi slet ikke kan se gennem laget, men jo mere vi sænker opacitetsværdien, jo mere vises laget / lagene under det i dokumentet. Jeg vil sænke opaciteten af mit farvetone/Mætningsjusteringslag ned til 70%:
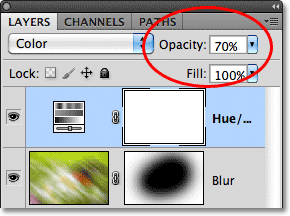
med opaciteten sænket lidt, begynder de originale farver på billedet At vise gennem:
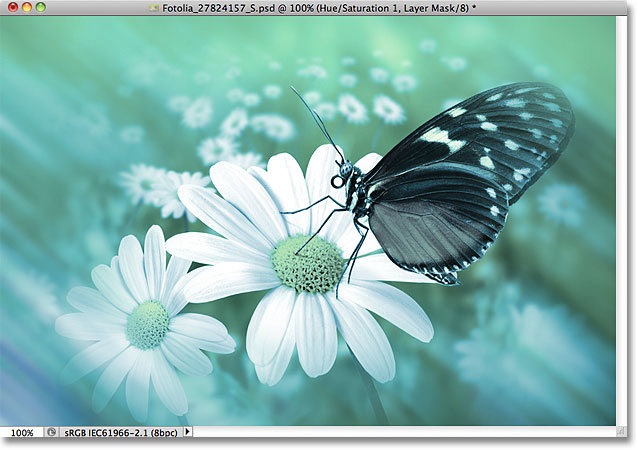
lige under opacitet er Udfyldningsindstillingen, som også styrer et lags gennemsigtighedsværdi. I de fleste tilfælde opfører disse to muligheder (opacitet og udfyldning) nøjagtigt på samme måde, men der er en vigtig forskel mellem dem, der har at gøre med lagstilarter. Igen kommer vi ikke ind i detaljerne her, men vi dækker det i Vores layer Opacity vs Fill tutorial.
gruppering af lag
tidligere lærte vi, at en af måderne, vi kan holde vores lag bedre organiseret i lagpanelet, er ved at omdøbe dem til noget mere meningsfuldt. En anden måde er at gruppere lag sammen i en laggruppe. Vi kan oprette en ny laggruppe ved at klikke på ikonet Ny gruppe nederst i panelet Lag. Det er ikonet, der ligner en mappe (hvilket i det væsentlige er, hvad en laggruppe er). Jeg vil dog ikke faktisk klikke på det, fordi der er en bedre måde at oprette en laggruppe på:
![]()
problemet (det er mere en ulempe, virkelig) ved at klikke på det nye Gruppeikon er, at det opretter en ny, men tom gruppe, der kræver, at vi manuelt trækker lag ind i gruppen selv. Det er ikke en big deal, men der er en bedre måde. Jeg vil placere mit Slørlag og mit justeringslag i en ny gruppe, så det første, jeg gør, er at vælge dem begge på en gang. Jeg har allerede valgt justeringslaget (fremhævet), så for at vælge Blur-laget skal jeg blot holde min Shift-tast nede, når jeg klikker på Blur-laget, og nu er begge lag valgt:
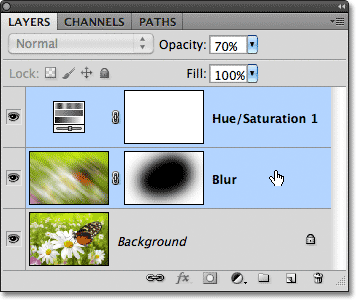
når begge lag nu er valgt, klikker jeg på menuikonet i øverste højre hjørne af lagpanelet (i tidligere versioner af Photoshop ser menuikonet ud som en lille pil). Dette åbner menuen Lagpanel. Vælg Ny gruppe fra lag i menuvalgene:
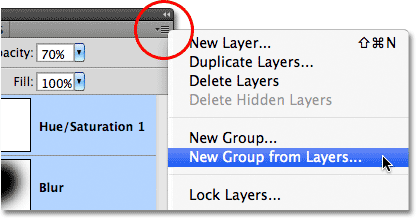
før du opretter den nye gruppe, åbner Photoshop dialogboksen Ny gruppe fra lag, hvilket giver os en chance for at navngive gruppen og indstille et par andre muligheder. Jeg klikker bare på OK for at acceptere standardnavnet og indstillingerne:
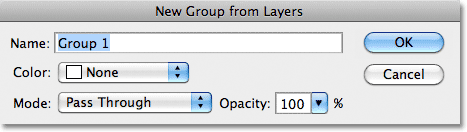
Photoshop opretter den nye gruppe og giver den standardnavnet “gruppe 1” og tilføjer mine to valgte lag i gruppen. Laggrupper ligner meget mapper i et arkivskab. Vi kan åbne mappen for at se, hvad der er indeni, og vi kan lukke mappen for at holde alt pænt og ryddeligt. Som standard lukkes laggrupper i panelet Lag. For at åbne dem og se lagene indeni skal du klikke på den lille trekant til venstre for mappeikonet:
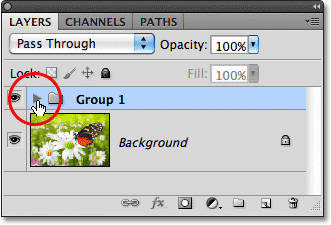
dette snurrer gruppen åben, og vi kan nu se og få adgang til lagene inde i den, hvis det er nødvendigt. For at lukke gruppen igen skal du blot klikke igen på trekantsikonet:
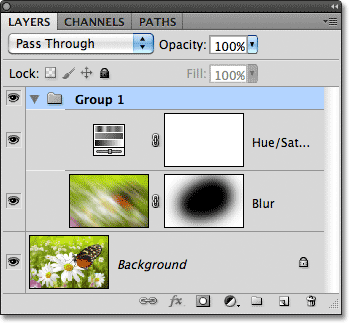
der er masser af seje ting, vi kan gøre med laggrupper i Photoshop, men da dette kun er en oversigt over lagpanelet, gemmer vi en mere detaljeret diskussion af laggrupper til en anden tutorial.
Layer Styles
også i bunden af lagpanelet er ikonet Layer Styles:
![]()
Layer styles er nemme måder at tilføje masser af forskellige effekter til lag, herunder drop skygger, streger, gløder og meget mere! Hvis du klikker på ikonet Lagformater, åbnes en liste over stilarter at vælge imellem. Vi har en komplet serie på Photoshops layer styles kommer op:
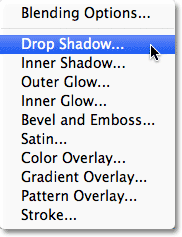
låsning af lag
endelig giver lagpanelet os også et par forskellige måder, hvorpå vi kan låse visse aspekter af et lag. For eksempel, hvis en del af et lag er gennemsigtigt, kan vi låse de gennemsigtige billedpunkter, så vi kun påvirker det faktiske indhold (billedpunkterne) på laget. Eller vi kan låse billedpunkterne. Vi kan låse lagets position, så vi ikke ved et uheld kan flytte det rundt i dokumentet. Der er fire låsemuligheder at vælge imellem, hver repræsenteret af et lille ikon, og de er placeret lige under indstillingen blend mode. Fra venstre mod højre har vi Lås gennemsigtige billedpunkter, Lås billedpunkter, låseposition og Lås alle:
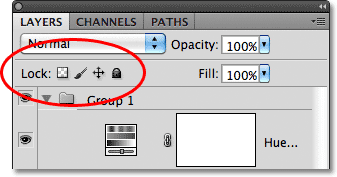
hvis nogen eller alle disse indstillinger er valgt, vil du se et lille låseikon vises yderst til højre for det låste lag, som vi kan se på baggrundslaget, der er låst som standard:
![]()
ændring af Miniaturebilledstørrelsen
en sidste funktion i lagpanelet, der ofte er praktisk, er muligheden for at ændre størrelsen på miniaturebillederne. Større miniaturebilleder kan gøre det lettere for os at forhåndsvise indholdet af hvert lag, men de tager også mere plads, hvilket begrænser antallet af lag, vi kan se på en gang i lagpanelet uden at skulle begynde at rulle. For at se flere lag kan vi simpelthen gøre miniaturebillederne mindre, og det kan vi gøre ved at klikke på menuikonet i øverste højre hjørne af lagpanelet og derefter vælge Panelindstillinger i menuen:
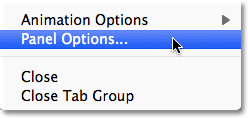
dette åbner dialogboksen Lagpanelindstillinger. Øverst i dialogboksen er indstillingen miniaturestørrelse med tre størrelsesvalg og en mulighed for at slå miniaturebillederne fra (ingen). Jeg vil ikke anbefale at vælge Ingen, men jeg vælger den mindste af de tre størrelser:
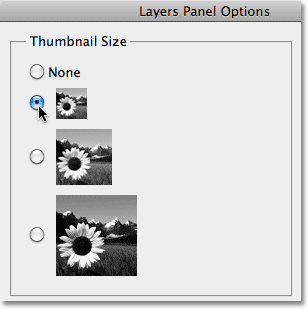
når du har valgt en størrelse, skal du klikke på OK for at lukke ud af dialogboksen, og vi kan se i mit lagpanel, at alt nu ser mere kompakt ud. Du kan til enhver tid gå tilbage og ændre miniaturestørrelsen: