PhotoEffect: Opret en Blueprint-effekt i Photoshop
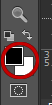
Klik på feltet forgrund eller baggrund.
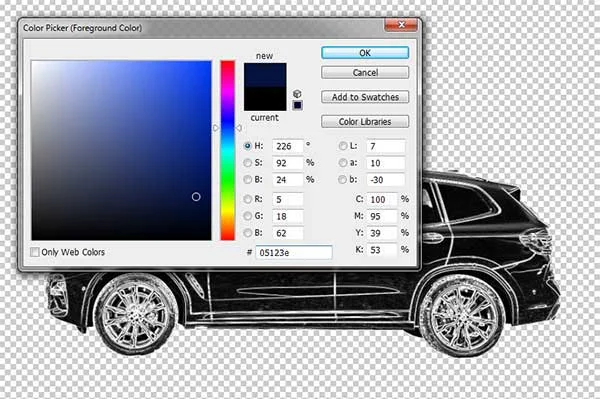
vælg en farve i dialogboksen Farvevælger.
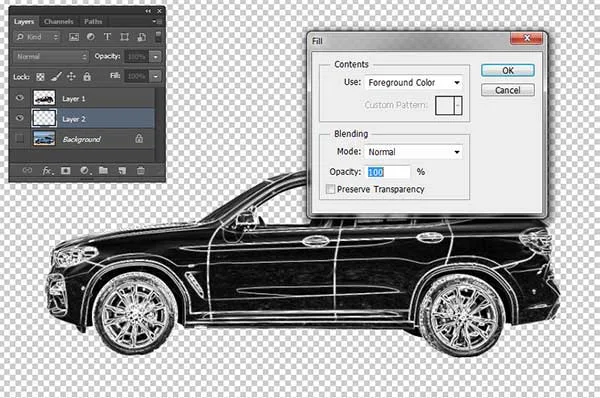
Udfyldningsdialogboksen.
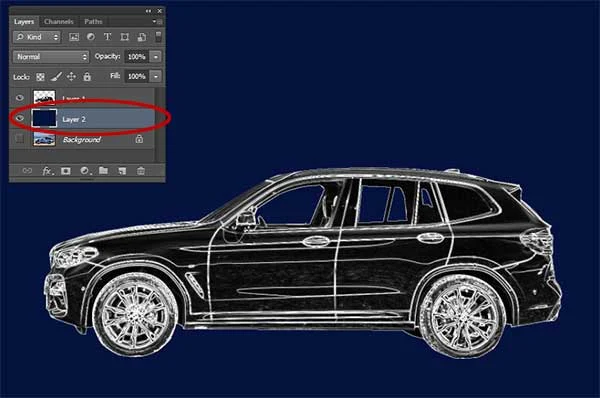
lag 2 fyldt med blå.
9. Skift blandingstilstand for Tegnelag til skærm
Vælg tegningslaget i panelet Lag, og skift blandingstilstand til skærm.
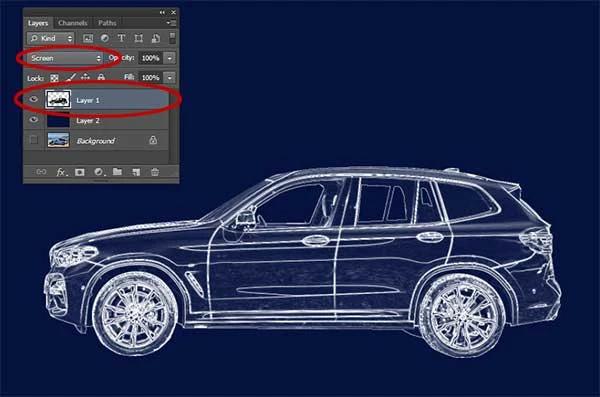
Skift tegning lag blanding tilstand til skærmen.
10. Tilføj en streg Layer Style
du kan tilføje en streg layer style for at tilføje en stærk linje omkring dit emne.
Vælg Lag > Lagstil> Slag.
dialogboksen Lagstil vises.
Vælg den hvide farve, slagstørrelse, Position indeni. Klik på OK.
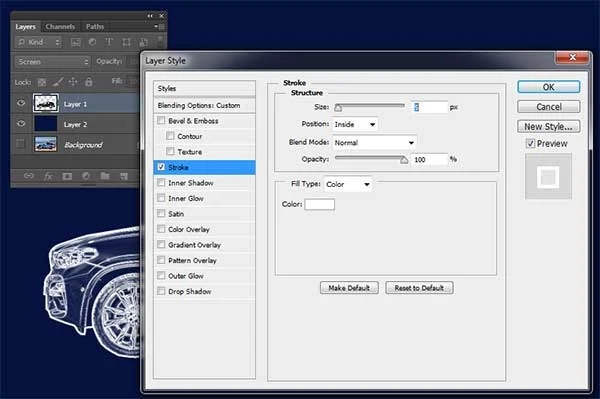
Tilføj en Streglagstil.
11. Opret et nyt dokument til gittermønsteret
Opret et nyt dokument til gittermønsteret på omkring 50 gange 50 billedpunkter i størrelse, opløsning 72 billedpunkter og hvid baggrund indhold.
vælg Lag>nyt> lag fra Baggrund for at låse baggrundslaget op.
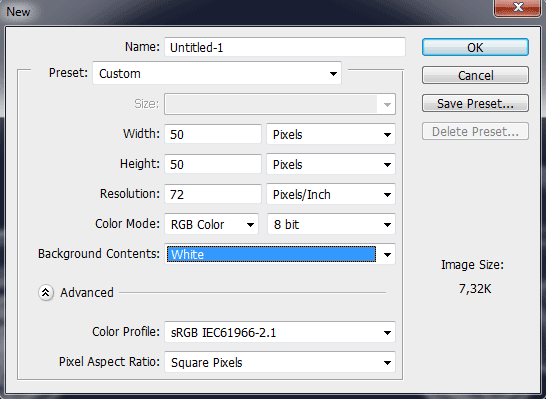
Opret et nyt dokument til gittermønsteret.
12. Opret en hvid kant
Opret en hvid kant med 1 prik. Vælg Vælg> alle vælg derefter vælg >Rediger > kant.
dialogboksen Kantvalg vises.
Indtast 1 billedpunkter for bredde, og klik derefter på OK.
vend markeringen ved at vælge Vælg>Inverse.
tryk på Delete-tasten for at slette alt inde i markeringen.
Vælg Vælg > Fravælg for at fjerne markeringen.
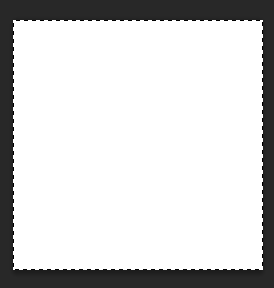
Vælg Vælg> Alle.
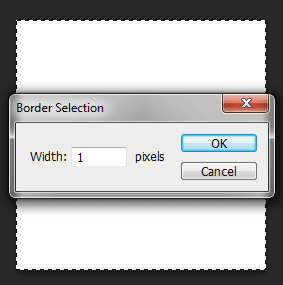
Ændre Grænsen.
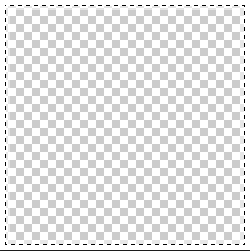
vend markeringen ved at vælge Vælg > invers, og tryk derefter på Delete-tasten for at slette alt inde i markeringen.
13. Definer mønster
næste trin, Gå til Rediger > Definer mønster.
dialogboksen Mønsternavn vises.
navngiv det som ‘Blueprint Grid’.
Klik på knappen OK.
nu Kan du gemme og lukke dit mønster.PSD-dokument.
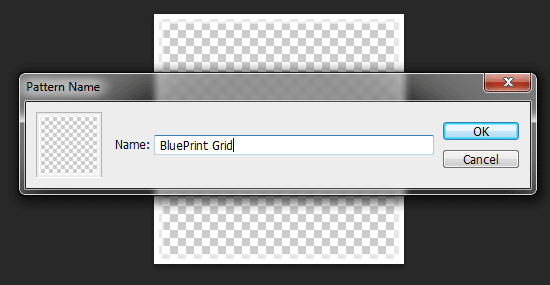
dialogboksen Mønsternavn.
14. Opret et nyt lag til gittermønsteret
Opret et nyt lag til gittermønsteret ved at vælge Lag>nyt>lag, ellers skal du bare trykke på Skift+Ctrl+N.
dialogboksen Nyt lag vises, så du kan navngive dit lag og angive andre indstillinger.
Forlad standardindstillingerne, og klik på OK.
et lag med standardnavnet på Lag 3 vises på panelet Lag.
i panelet Lag skal du trække det nye lag til den øverste position.
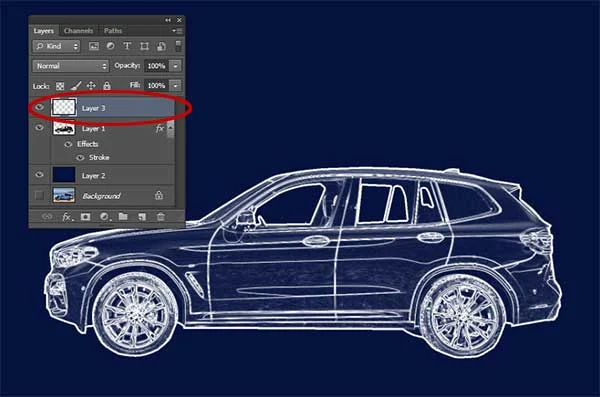
Opret et nyt lag til gittermønsteret.
15. Udfyld det nye lag med gittermønsteret
vælg Rediger> udfyld.
dialogboksen fyld vises.
Vælg mønster i rullemenuen Brug.
i det brugerdefinerede mønster skal du vælge det gittermønster, vi tidligere oprettede.
Klik på knappen OK.
juster om nødvendigt dens opacitet i lagpanelet.

fyld det nye lag med gittermønsteret.

juster om nødvendigt dens opacitet i lagpanelet.
16. Gem dit dokument
Vælg fil > Gem, ellers skal du bare trykke på Ctrl+S for at gemme projektfilen.
dialogboksen Gem som vises.
Naviger til den mappe, hvor du vil gemme din projektfil.
Skriv et navn i tekstfeltet Filnavn, og forlad standard Photoshop (*.PSD;*.PDD) format.
PSD er Photoshops oprindelige format og er nyttigt, fordi det gemmer alt om dit billede og giver dig mulighed for senere at redigere dit billede i Photoshop, hvis du bemærker et problem.
Klik på Gem for at gemme projektfilen.
når du er færdig, vil du sandsynligvis også gerne eksportere billedet i et mere udbredt format, såsom JPEG, PNG, TIFF osv.