oprettelse af et 3D-rum ved hjælp af Photoshop
velkommen til denne lektion om oprettelse af et 3D-rum ved hjælp af Photoshop. I denne lektion vil vi se på, hvordan man opretter et 3D-rum eller rum, som vi kan begynde at designe.
Intro
på dette tidspunkt er jeg sikker på, at I er klar til at dykke ind og begynde at designe. Men før vi kan gøre det, er det første, vi skal gøre, at skabe det 3D-rum, der vil huse designet i. I de fleste tilfælde vil en klient give dig et foto af et rum, de ønsker at blive designet, og du bliver nødt til at vide, hvordan du oversætter billedet til et 3D-rum, som du derefter også kan tilføje møbler og apparater. Generelt kan de fleste 3D-værelser opdeles og opsummeres med 5 fly eller vægge, herunder 3 lodrette vægge, et loft og et gulv.
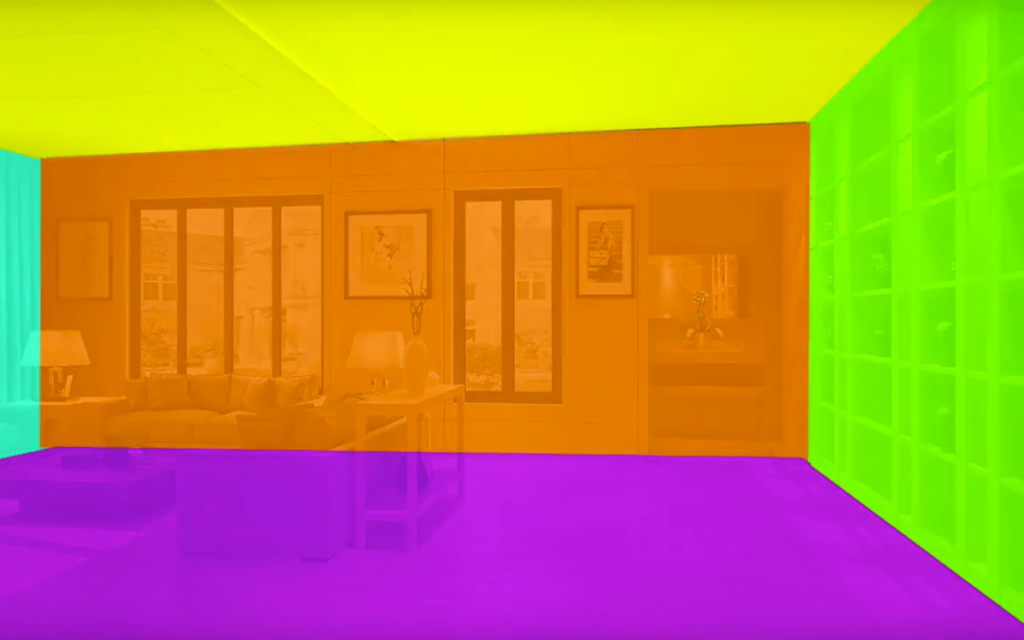
som vi ved fra den foregående lektion, kan vi lave et enkelt plan ved hjælp af markeringsværktøjet. Men hvordan manipulerer vi det enkelt plan ind i et 3D-rum? I denne lektion vil jeg lære dig hvordan.
1: Transformeringsværktøjet
Free transform – default ( CMND-T eller CNTRL-T ) dette værktøj kan bruges til at manipulere et billede. enkelt klik på det lag, du vil manipulere, og klik derefter på CMND-T eller CNTRL-T. som standard vil du være i stand til at skalere stretch eller klemme ethvert billede.
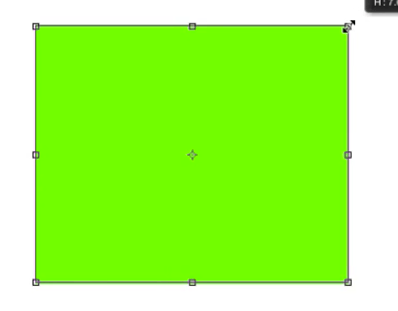
følgende er indstillinger i værktøjet free transform og kan findes ved at trykke ( CMND-T eller CNTRL-t og derefter højreklikke ) Free transform – skævt dette værktøj giver dig mulighed for at skæve og billede. du skal blot få fat i midten prik på en hvilken som helst side og træk.
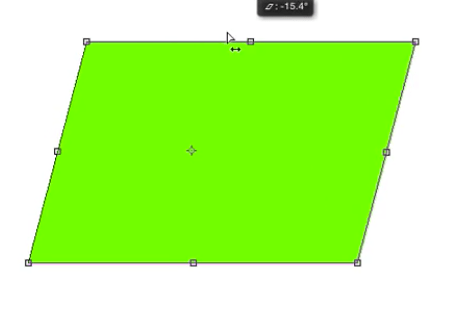
gratis transform-fordreje meget rart for gratis manipulation af et objekt, lege med det for at se, hvad det kan gøre.
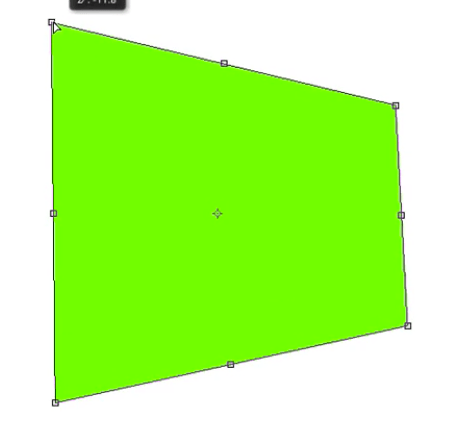
gratis transform-Perspektivdette er et meget almindeligt anvendt værktøj, den bedste måde at få
bekendt med dette værktøj er at lege med det.
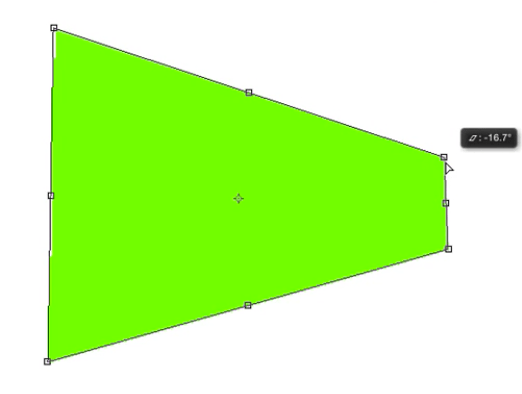
fantastisk værktøj til form manipulation og skabe dine egne designs fra en eksisterende form
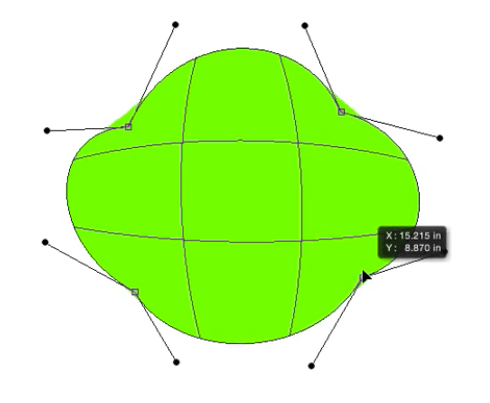
gratis transform-ankerpunkt dette bruges ofte, når vi ønsker at skalere et billede ned mod ankerpunktet, eller når vi ønsker at rotere rundt eller vende rundt om ankerpunktet. Simple grab den lille prik i midten (ankerpunktet) og træk det slæb dertil ønsker det. For at skalere mod den skal du holde alt og trække en hvilken som helst side af akterspejlet beholder mod eller væk fra det.
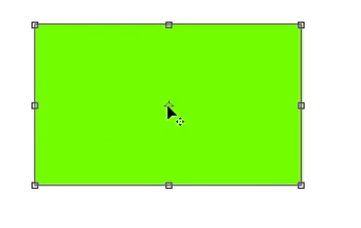
gratis transform-Flip let flip et billede lodret eller vandret, fantastisk til refleksioner eller duplikere vægge osv.
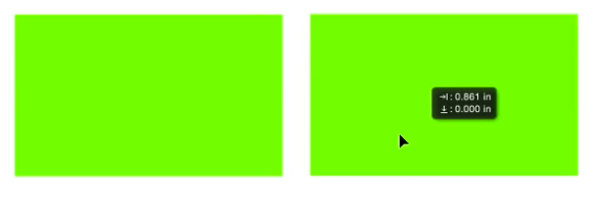
Lektion 2: linjeværktøjet
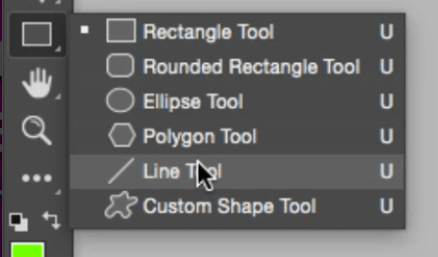
indstilling linje bredde
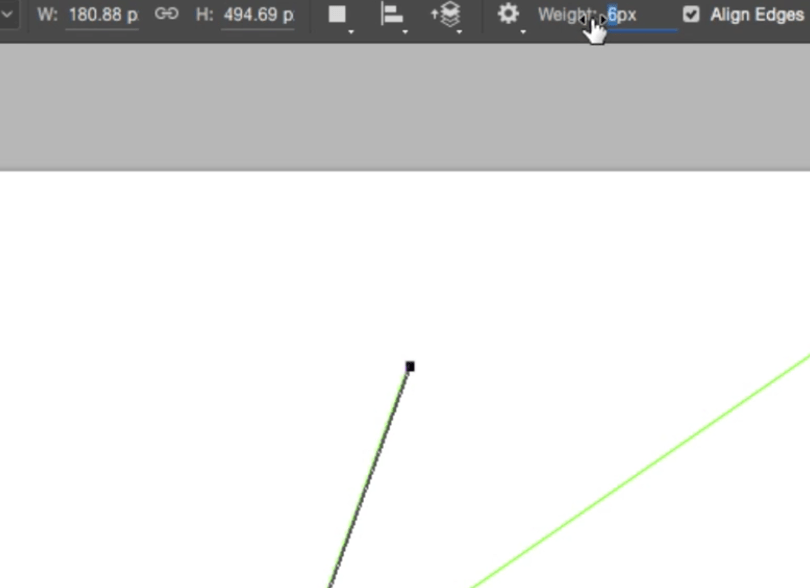
i egenskabspanelet kan du vælge en vægt for dine linjer og justere tykkelsen.
rasteriser en gruppe linjer
når du har oprettet dine linjer, kan du manipulere dem alle som en gruppe. Vælg alle linjerne, højreklik og vælg rasteriser.
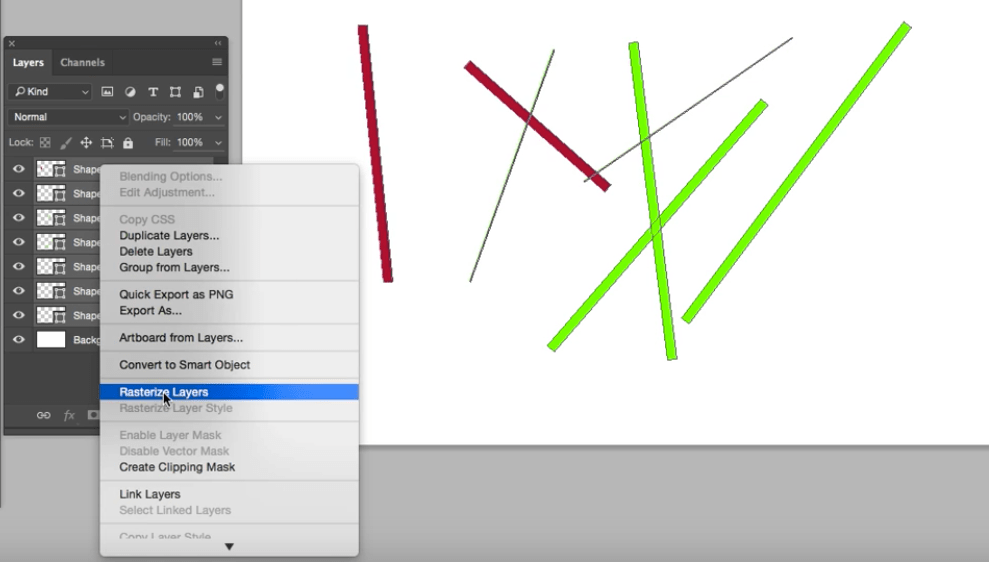
Lektion 3: Oprettelse af perspektivlinjer (One point perspective)
for at skabe et simpelt etpunktsperspektiv til 3D – rummet, – vælg linealer (R) Dette vil bringe linealerne op, og du kan finde midten af dit lærred med lidt matematik, jeg ved, at jeg også hader det. – Brug linjeværktøjet til at skabe et et-punkts perspektiv. Du skal blot tegne en vandret linje på tværs af midten af dit lærred og en anden linje på tværs af det lodrette centrum, hvor de mødes, vil være dit ene punkt.
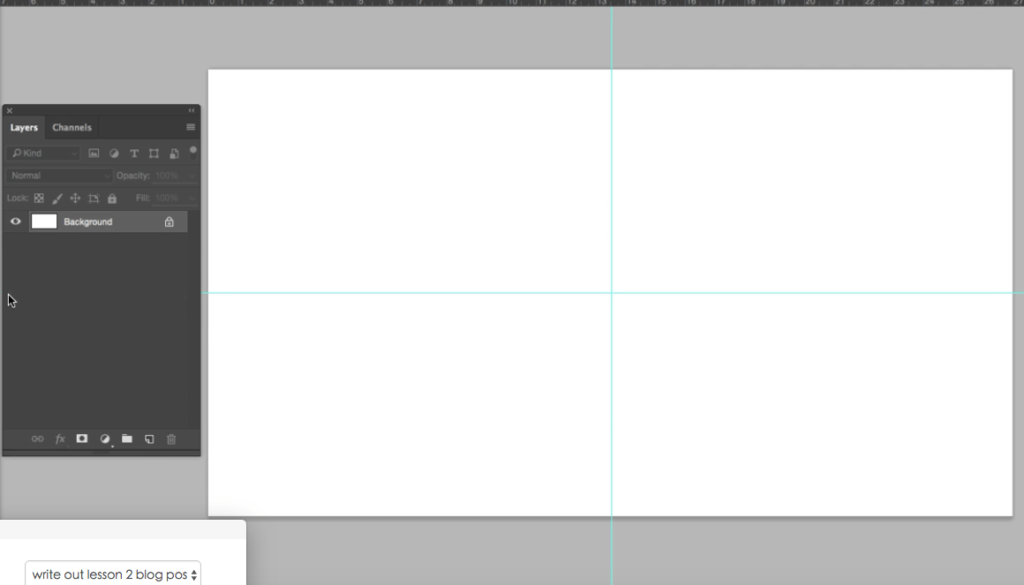
– sluk linealerne ved at trykke på R og få dette ud af vejen. – Fra midtpunktet trække nye linjer til hvert hjørne af lærredet. Og start derefter med at tilføje så mange linjer, som du vil imellem.
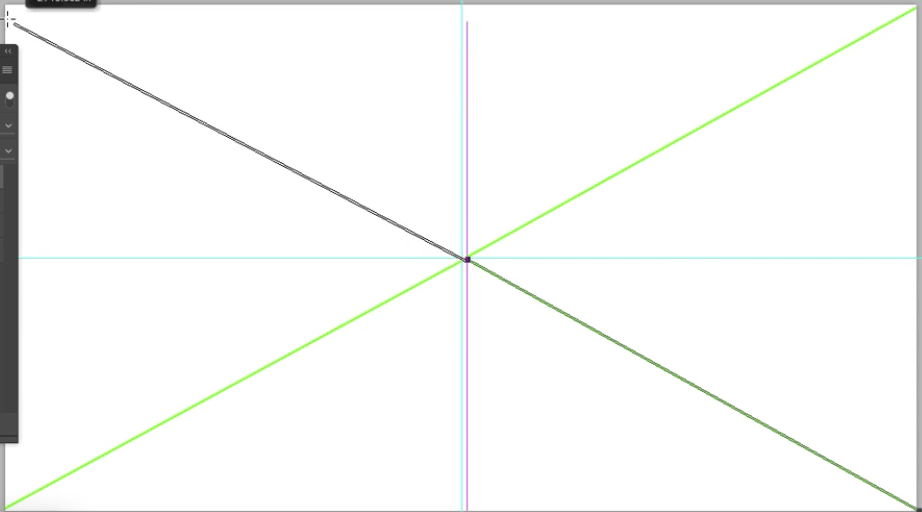
-vælg derefter til sidst lagene (skift vælg) og højreklik og Flet lag. dette giver dig et enkelt lag. dobbeltklik på laget og navngiv det “perspektiv”.
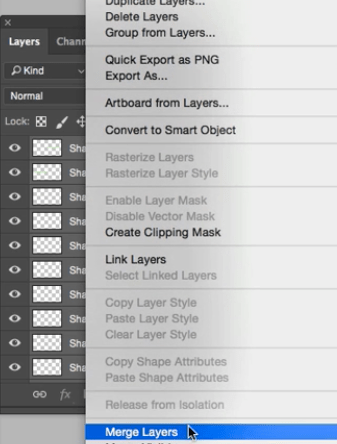
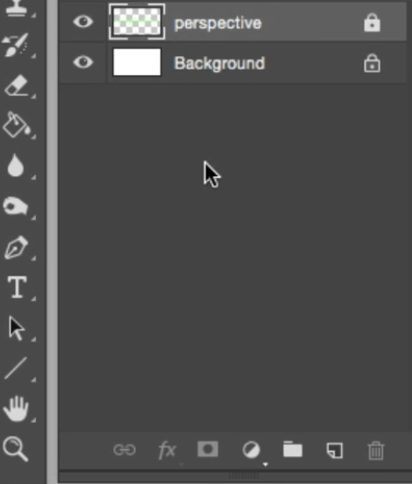
Lektion 4: Oprettelse af 6 vægge
1. Tænd for perspektivlinjelaget, som vi lige har oprettet, og lav et nyt lag. Gå til lag (i det øverste navigationspanel), og vælg et nyt lag. Navngiv dette lag ” centervæg.” 2. Vælg markeringsværktøjet, og træk en firkant, der berører de 4 linjer, der hver til hjørnet af lærredet. Markeringsværktøj (m)
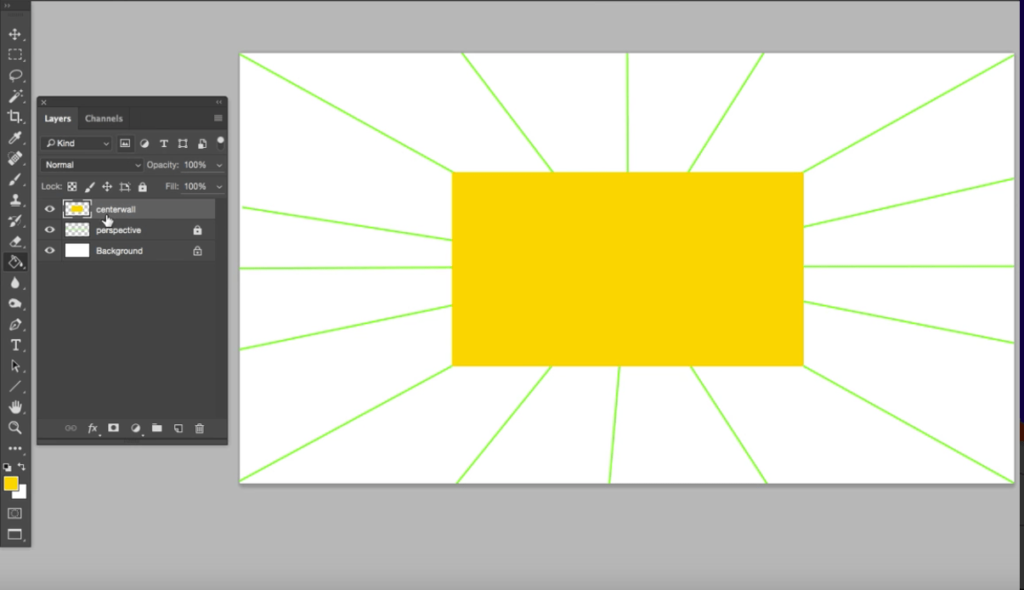
3.Duplicate layer (med den midterste væg valgt hit alt og træk laget op eller ned for at duplikere det. gør dette 5 gange mere, det vil være dine sidevægge.
4,Vælg hver væg og med transformationsværktøjet valgt (CMND T) ( højreklik vælg perspektivtilstand) begynde at placere vægge i perspektiv. Se video for flere detaljer.
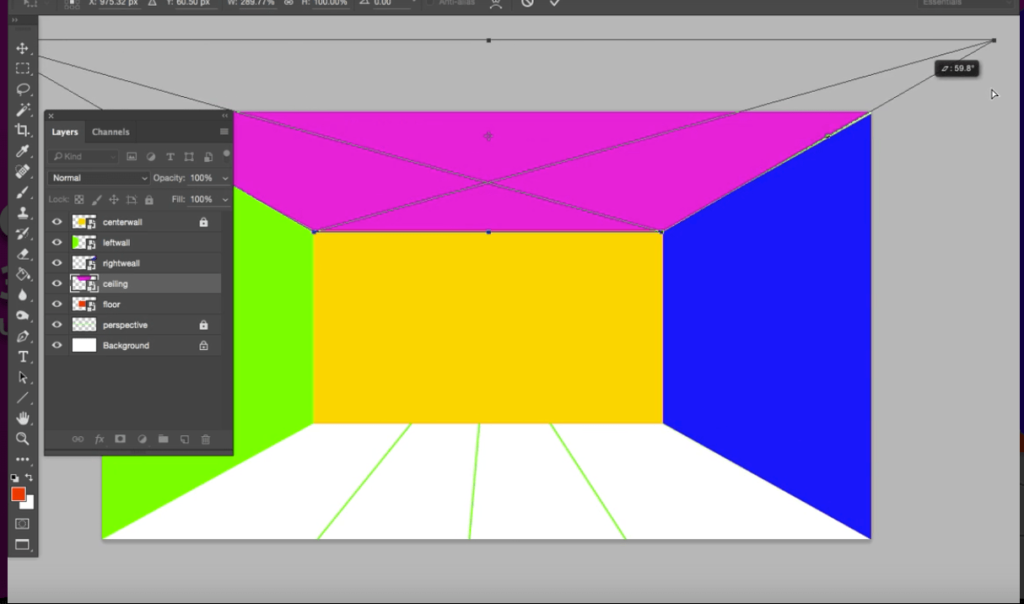
5 : Hjemmearbejde
så til denne lektionsøvelse vil jeg have jer til at bygge et værelse. Se dig omkring, hvordan ville du bygge det rum, du sidder i? Hvad ville være din centervæg til at begynde med? Hvis du går i stå efterlade mig en kommentar nedenfor og syg gøre mit bedste for at komme tilbage til dig. I den næste lektion vil vi se på, hvordan man begynder at tilføje møbler og apparater med mere avancerede manipulationsværktøjer. Sørg for at abonnere på kanalen og modtage nye tutorials hver uge, der hjælper dig med at mestre photoshop til indretning.
Lær at anvende teksturer, belysning og møbler i Vores Bootcamp kursus.