Opret et rutediagram i ord 2007
![]()
@mysticgeek
rutediagrammer er en meget god måde at få en ny ide forklaret i en præsentation. Office 2007 har nogle fantastiske nye værktøjer til at skabe et visuelt tiltalende rutediagram, der kan bruges fra f.eks. Her vil vi se på at skabe et simpelt rutediagram i ord 2007.
af hensyn til denne artikel vil jeg starte øverst i dokumentet på højre side under titlen. Klik derefter på Indsæt derefter figurer på båndet for at vælge en figur fra Rutediagramafsnittet. Du kan derefter tegne en oversigt over størrelsen på dette objekt på dokumentet. Du vil derefter se, hvordan det vil se ud med det samme.

for at linke figurerne på dit rutediagram er der et væld af muligheder. Her skal jeg bruge en pil. For effektivt at oprette rutediagrammet er det bedst at få det grundlæggende design først, før du bekymrer dig om de grafiske effekter. Du kan altid tilføje effekterne senere.

jeg vælger et hurtigt format til de første figurer, tegnet pilen og er klar til at oprette flere sektioner. Jeg kopierer og indsætter bare den første boks og trækker den til den rigtige position.

efter at have vænnet sig til at vælge figurer og justere deres positioner er det nok en god ide at begynde at tilføje tekst. For at tilføje tekst til diagrammet skal du blot højreklikke på en boks og vælge Tilføj tekst fra menuen og begynde at skrive væk.

mini-formateringsværktøjslinjen er stadig tilgængelig med enhver tekst, du indtaster i diagrammet, hvilket er praktisk, hvis du er vant til det. Hvis du ikke er fan og vil stoppe den, kan du få mini-formateringsværktøjslinjen til at stoppe med at dukke op.
det bedste Tech nyhedsbrev overalt
Deltag i 425.000 abonnenter og få en daglig fordøjelse af funktioner, Artikler, nyheder og trivia.
ved at indsende din e-mail accepterer du vilkårene for brug og fortrolighedspolitik.
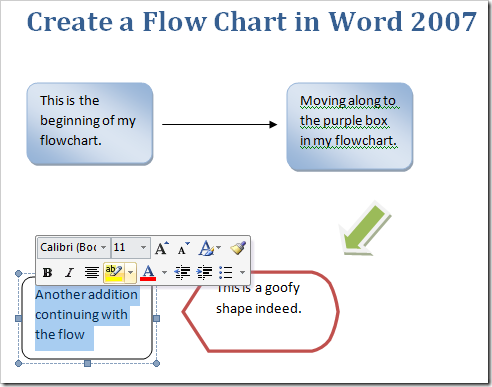
når du har den grundlæggende oversigt over rutediagrammet færdig, er det tid til at tilføje noget “pust” til alt. Dette gøres ved hjælp af fanen Format på båndet. Her er et par billeder af, hvad du kan gøre. Dette er de forskellige farver, du kan lave figurerne.

her er skygge-og 3D-effekter. Den seje ting med Office 2007 er, at du bare kan holde musen over de forskellige effekter og få et eksempel på, hvordan det vil se ud i dokumentet. Dette sparer meget tid i stedet for at stole på en prøve-og fejltilgang.


en anden funktion er at indsætte Smart Art. Dette giver dig mulighed for at indsætte pæne foruddesignede grafiske layouts. Du behøver ikke at være grafisk designekspert for at indsætte professionelt udseende indhold.

et praktisk vindue åbnes, hvor du kan indsætte tekst i diagrammet, som i dette tilfælde er Radial cyklus. Du vil se teksten, som den ser ud i smart art, samtidig med at den indtastes.

en god måde at hjælpe grafikken i dit diagram med at skille sig bedre ud er at ændre dokumentets baggrundsfarve. Dette gøres fra Side Layout og Side Baggrund sektioner på båndet.

dette er et simpelt rutediagram lavet med trinene og forskellige muligheder vist ovenfor.

nu skal du have en grundlæggende forståelse for, hvordan du opretter et rutediagram og begynder at eksperimentere med de forskellige muligheder, der er tilgængelige i 2007. Hav det sjovt, eksperiment, og giv venligst feedback om, hvordan du imponerede din chef! Der skal være en bedre måde at organisere disse TPS-rapporter på!
