Opret et rum

afled& opret tilstand
den bedste måde at lære, hvordan noget fungerer, er at rulle ærmerne op og dykke lige ind. I denne ånd har vi oprettet en hurtig tutorial, der hjælper dig med at blive fortrolig med processen med at få et nyt produkt i IMVU-kataloget. Opret et nyt Rumprodukt i denne tutorial vil du lære at udlede af et eksisterende produkt, åbne Opret Mode Editor, bytte en tekstur og indsende det igen som dit eget produkt.  dette rum ser skarpt og fladt ud, men med blot et par ændringer kan vi omdanne det til et mere tiltalende rum. Se nedenfor for instruktioner.
dette rum ser skarpt og fladt ud, men med blot et par ændringer kan vi omdanne det til et mere tiltalende rum. Se nedenfor for instruktioner.
Åbn opret tilstand
for at komme til opret tilstand skal du klikke på knappen Opret på din IMVU-hovedside. Du skal muligvis klikke på en af navigationspilene til højre eller venstre for at finde den.
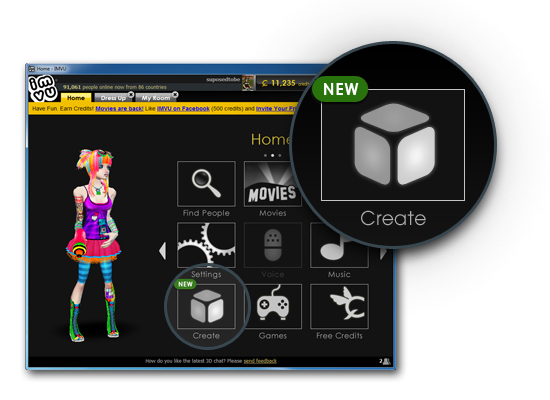
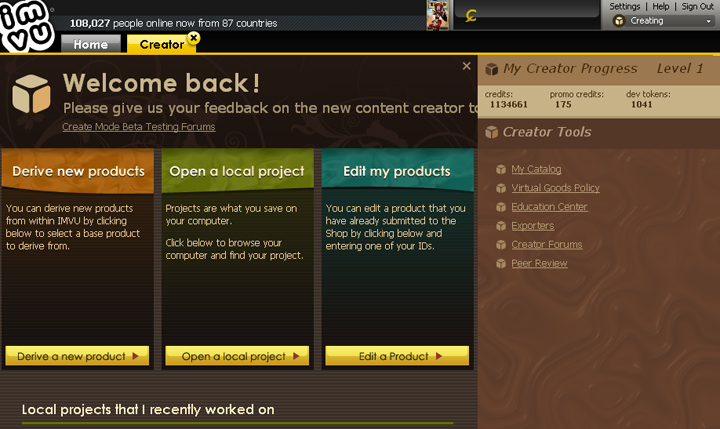
afled
Find knappen afled et nyt produkt, hver gang du opretter et nyt produkt, skal du først udlede det fra et eksisterende IMVU-produkt. For at komme i gang skal du klikke på knappen aflede et nyt produkt i venstre side af skærmen Opret tilstand
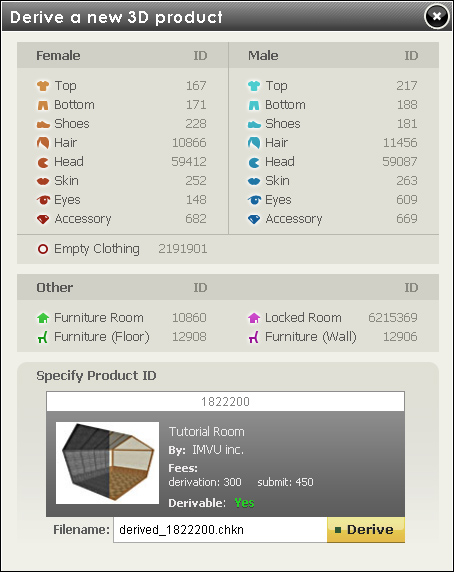
indtast et Produkt-ID-nummer
vinduet udlede et nyt 3D-produkt vises. Det er her, du vil angive det produkt, du vil basere dit nye produkt på. Dette vindue giver dig en liste over basisprodukter, som du kan udlede af, men til vores øvelse skal vi manuelt indtaste nummeret 1822200 for at starte med det rum, Vanessa i øjeblikket ejer. Indtast nummeret og klik på aflede knappen.
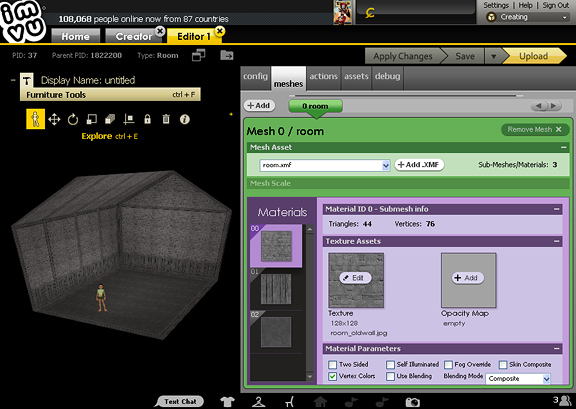
forståelse af Opret Mode Editor
næste vises ovenstående vindue. Dette er Opret Mode Editor, og det er var alle IMVU produkter er samlet. Til venstre er 3D-eksempelvinduet med dets Møbelværktøjer, der giver dig mulighed for at navigere og redigere dine 3D-produkter, og til højre er editorens forskellige fanefunktioner. Til denne tutorial vil vi kun ændre teksturerne i Vanessas værelse, så vi forbliver i fanen Mesh for at udføre vores ombygning.
Introduktion til fanen Mesh
når editoren opret tilstand først åbner dit Rumprodukt, åbnes fanen Mesh som standard. Fanen Mesh er, hvor du kan indlæse dit produkts Mesh og teksturer (materialer). Til denne tutorial vil vi kun “bytte” de tre materialer i Materialekolonnen med nye strukturer. For at bytte en tekstur skal du klikke på Materialeeksempelbilledet til venstre for at få adgang til materialeegenskaberne til højre. Vinduet materialeegenskaber giver dig mulighed for at bytte, animere og justere indstillinger, der påvirker, hvordan din struktur vises på dit produkt.
til denne tutorial vil vi ændre alle tre teksturer, der vises i Materialekolonnen til venstre for Fanevinduet. Hvis du vil vide mere om at anvende flere teksturer, og alpha kort, skal du besøge Tutorials på tekstur kortlægning.
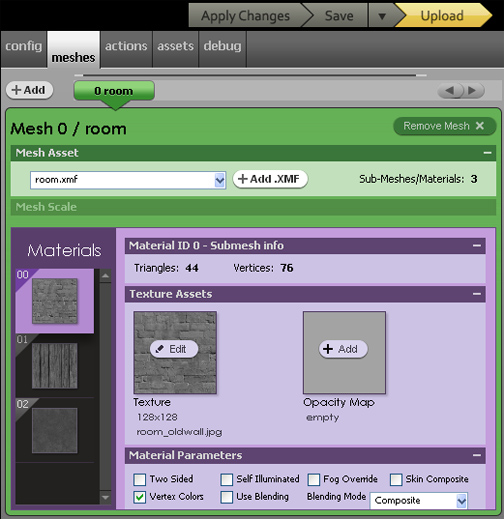
tilføjelse af nye teksturer
Okay, her er hvor vi kommer til at nyistandsætte! Bytte teksturer i værelser kan virkelig omdanne et rum dramatisk. For at illustrere vores punkt har vi oprettet et par teksturer, som du kan prøve, men vi opfordrer dig til at oprette dine egne teksturer. Nu hvor du har åbnet fanen Mesh, er du klar til at bytte de afledte teksturer med nogle af dine egne. Vi har leveret dig med flere tekstur muligheder, som du kan hente her:
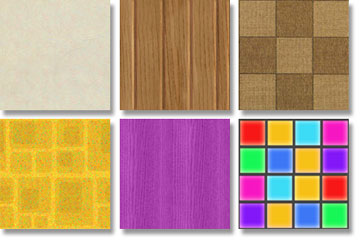
eller du kan oprette din egen. Hvis du vælger at lave dine egne teksturer, skal de være 128 billedpunkter med 128 billedpunkter. Tutorial rummet er også tekstur kortlagt for at tillade flisebelagte tekstur mønstre. Bemærk: Disse er flise-stand teksturer. Det betyder, at når de anvendes på en 3D-model, “fliser” de som mønsteret på tapet eller et lagen. Sørg for, at dine teksturfliser er korrekt for den bedste effekt. .
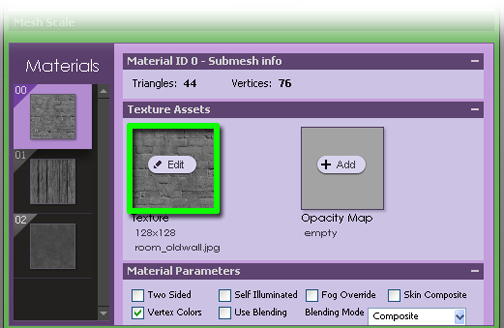
nu er det tid til at ændre teksturerne i dit værelse. Hvis du vil bruge nogen af de teksturer, vi leverer, skal du hente dem til dit skrivebord. Klik derefter på teksturbilledet i Opret Mode Editor og gå til de eksempelstrukturer, du lige har hentet, eller til dine egne originale designs.
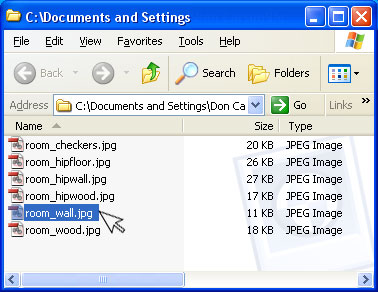
Opdater dit 3D-vindue
når du har indlæst din nye tekstur, skal du klikke på knappen ‘Anvend ændringer’ øverst til højre i Opret Mode Editor. Dette opdaterer de teksturer, der anvendes på Rumnet.
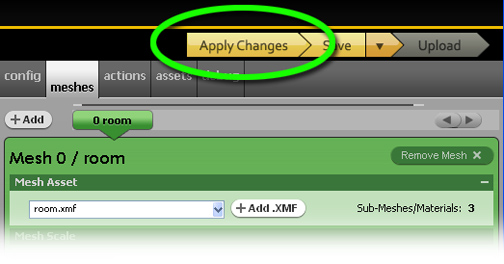
Gem som
når du har indtastet og anvendt alle de teksturer, du ønsker til rummet Mesh, nu er det tid til at gemme dit arbejde. For at gøre dette skal du vælge Gem som i menuen Gem (pileknappen ved siden af Gem giver dig adgang til knappen Gem som). Her kan du give din Room project-fil et unikt navn, der gør det lettere for dig at finde senere, hvis du har brug for at foretage yderligere redigeringer.
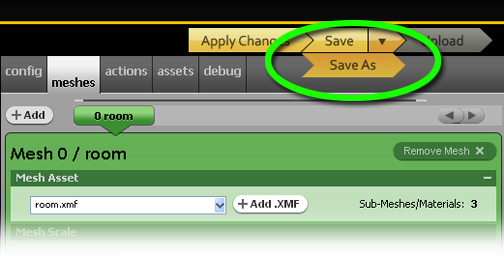
Upload dit produkt
når du har gemt dit nye produkt, skal du gå til toppen af vinduet Opret tilstand Editor og derefter klikke på knappen labled “Upload”
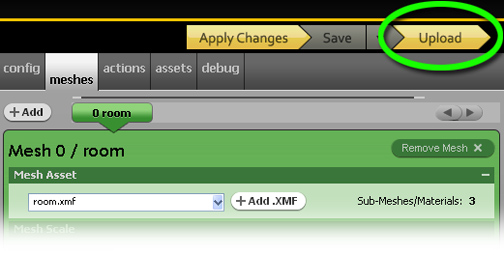
Rediger produktinformation
når du trykker på knappen Upload’, vises en hjemmeside, hvor du kan redigere flere felter: * Vælg, hvor i kataloget dit produkt skal leve · produktets navn · et katalogbillede til dit nye produkt * · produktbeskrivelsen (du kan tilføje HTML – tags til dette) · Produktvurdering (se IMVU ‘s Servicevilkår for retningslinjer – alt, der indeholder nøgenhed og/eller på anden måde voksenindhold, skal have en moden vurdering) · Produktpris · CFL-fil-for dette afsnit skal du kopiere og indsætte URL’ en, der er angivet lige over redigeringsfeltet. TIP: Hvis du ikke har gemt din CFL, vises denne URL ikke. * Afledelighed-tillader andre at foretage afledninger af dit arbejde. Hvis de sælger, får du flere penge. . Tags (hjælper søgemaskine pege folk til dit produkt i kataloget) udfylde alt ud og tryk på knappen Send. *
et katalogbillede er nødvendigt for at indsende et produkt til IMVU-kataloget. Katalogbilleder er 100 billedpunkter brede 80 billedpunkter høje og skal repræsentere det produkt, du prøver at sælge. Dette opnås let ved blot at tage et øjebliksbillede og redigere det i dit foretrukne billedredigeringsprogram.


jeg har en fornemmelse af, at Vanessa er meget gladere nu … gør du ikke? Hvert værelse er udstyret med knuder i gulvet, vægge og loft for at tillade genstande at blive placeret i og omkring det…. så nu er hun klar til at begynde at fylde sin nye lejlighed med møbler, der passer til det nye tema.
sidste trin … offentliggøre!
Tillykke! Du har lige sendt et produkt til IMVU! Hvis du har valgt at blive IMVU-skaber, kan du indsende dit produkt til IMVU-kataloget. Hvis du ikke har eller vælger ikke at blive skaber, kan du stadig opbygge, strukturere og bruge dine personlige produkter i IMVU Creator Editor, men ikke være i stand til at sælge eller dele disse varer.Indsendelse af et produkt til IMVU betyder, at du nu kan indlæse dit produkt i dit eget 3D-vindue og prøve det med de andre produkter i din beholdning. Dette giver dig mulighed for at justere dit produkt, indtil du er tilfreds med det. Når du er klar, vil du være i stand til at offentliggøre dit produkt, og det vil gennemgå en fagfællebedømmelse, før det officielt føjes til IMVU-kataloget, så andre kan se og købe.