Menu
Leder du efter en måde at sætte fut i din præsentation indhold? Hvad med at bruge en GIF? Animerede billeder er overalt i disse dage. Så hvorfor ikke bruge GIF ‘ er til dit præsentationsindhold også?
GIF ‘ er er garanteret at fange dit publikums opmærksomhed. De er en sjov og underholdende måde at fremhæve dit indhold og nøglebudskaber på. Plus, GIF ‘ er har mindre filstørrelser end Videoer, hvilket sparer dig for indlæsningstid. Lær hvordan du opretter GIF ‘ er og indsætter dem i din præsentation.
Hvad er en animeret GIF?
GIF står for graphics interchange format. Dette er en type bitmap – billedformat, der understøtter op til 8 bit pr. GIF-filer er perfekte til billeder med en lille farvepalet og selvfølgelig animationer. Filstørrelsen er også normalt mindre end JPEG-filer.
de fleste GIF-filer er animerede. Det vil sige, de er ikke statiske billeder, som JPEG-filer, men gentages automatisk efter et par sekunder. Andre GIF ‘ er kun en gang og stopper på det sidste billede.
Hvorfor bruge GIFs?
GIF ‘ er er et godt valg, hvis du vil opleve din præsentation og bruge bevægelse til at tiltrække dit publikums opmærksomhed. Der er så mange muligheder for at bruge GIF ‘er:
- GIF’ er i stedet for Videoer mindre filstørrelse og kortere indlæsningstid
- animerede logoer
- animerede piktogrammer
- lysbilleder
- illustrerer tendenser, data, processer
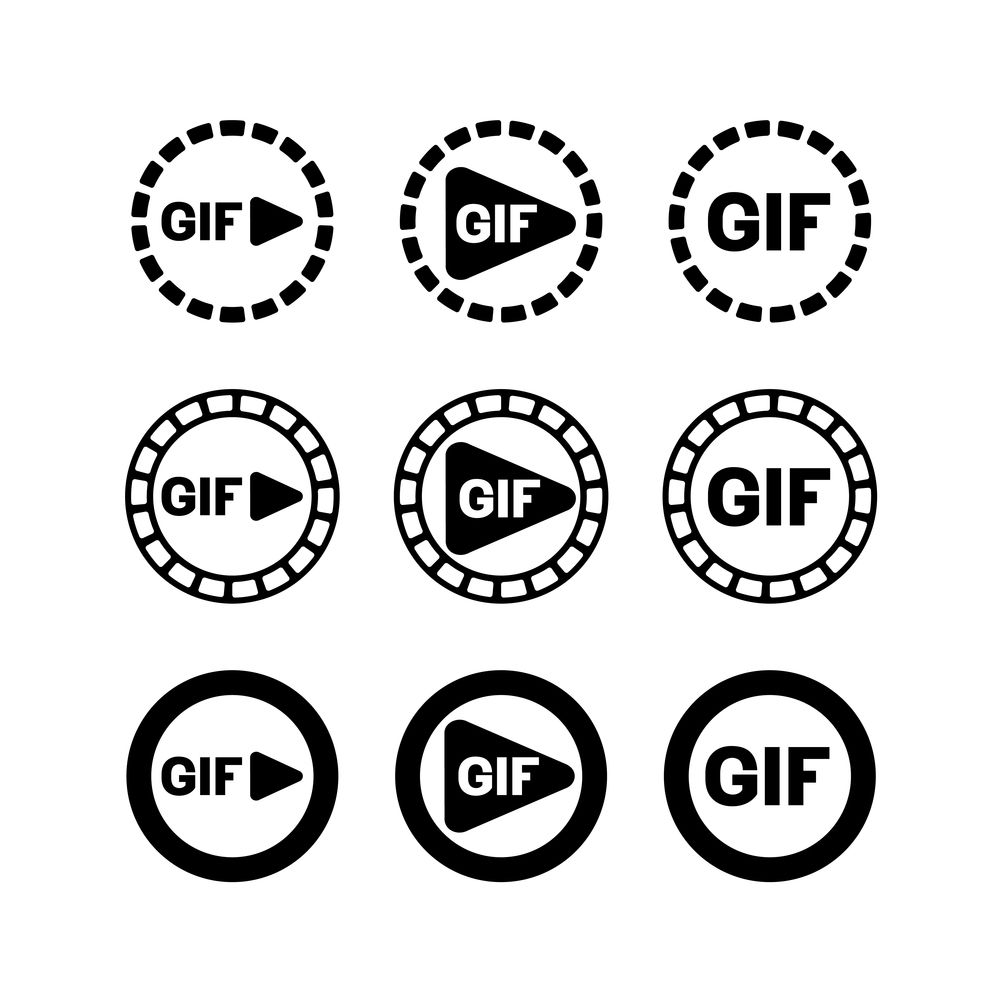
GIF’ er skal vælges og bruges klogt for ikke at distrahere fra din præsentations indhold. Lær hvordan du opretter en GIF og den bedste måde at bruge den nu på.
Sådan opretter du en GIF
så har du besluttet at indsætte en GIF i dit Magtpunkt? Så er du kommet til det rigtige sted. Der er flere måder at oprette en GIF på, som vi vil vise nedenfor.
Opret en GIF direkte i Magtpunkt
GIF ‘ er indeholder en række billeder, der vises i rækkefølge hurtigt nok til at oprette en animation. Du kan bruge en overgang eller, som vi forklarer nedenfor, bruge diasovergangen, Morph.
1. Før du begynder at oprette, skal du bestemme formen og størrelsen på din GIF. Hvis du bruger et standard bredskærmsdias, vedtager GIF også 16: 9-aspektet.
2. Åbn det lysbillede, som du vil indsætte GIF ‘ en på.
3. Klik på designet i gruppen Tilpas du kan indstille din diasstørrelse ved at klikke på diasstørrelse > brugerdefineret diasstørrelse….
4. Indsæt nu det ønskede objekt, i vores tilfælde et ikon, ved at gå til fanen Indsæt og vælge ikoner i gruppen illustrationer.
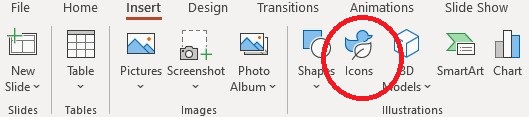
Tip: Du kan finde flere professionelle ikoner fra PresentationLoad til din virksomhed her.
5. Vælg et ikon, og opret en kopi af diaset i miniaturevisningen ved at trykke på Ctrl+Shift+D (En Morph-overgang har brug for to dias med det samme objekt).
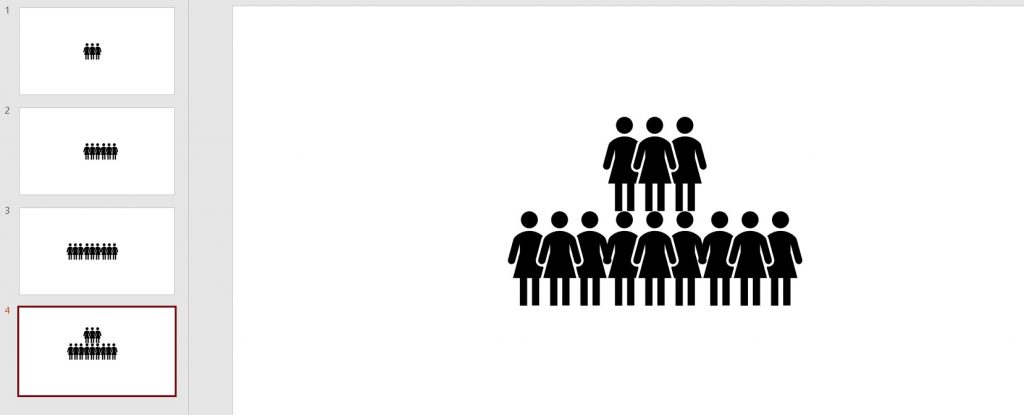
6. Gå nu til diaset med duplikatet, og foretag de ændringer, du vil have på ikonet. For eksempel ændre position, farve eller tekst.
7. Klik på duplikatikonet og gå til overgang > Morph i overgangen til denne Diasgruppe.

8. Bliv på fanen Overgange, og gå til Indstillinger for effekter. Der kan du vælge, hvordan du vil have overgangen til arbejde.
9. Vælg objekter, som i vores eksempel.
10. Klik på eksempel på fanen Overgange for at se, hvordan din Morph-overgang vil se ud.
11. Gå nu til fil > Eksporter og vælg Opret animeret GIF.
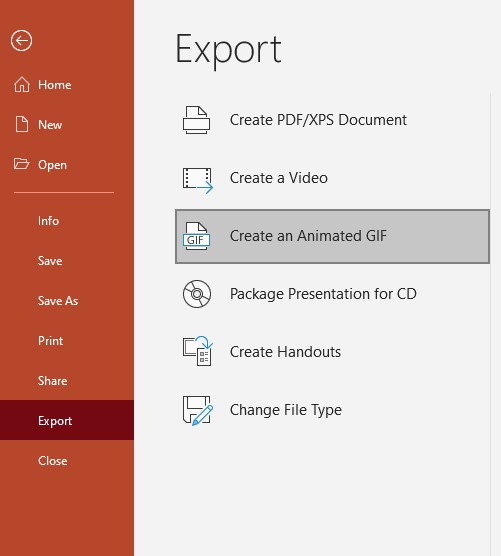
12. Vælg den ønskede filstørrelse, og klik på Opret GIF.
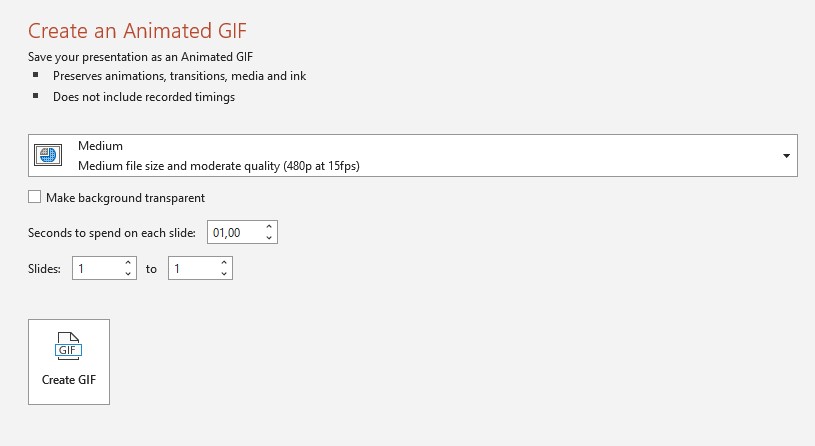
13. I det samme vindue kan du også vælge, hvor mange sekunder du skal bruge på hvert dias.
14. En statuslinje for din GIF-fil vises i statuslinjen nederst. Dette tager normalt kun et par sekunder.
vores GIF ser sådan ud:

Opret en GIF i Photoshop
Ønsker du at oprette dit eget indhold og bruge brugerdefinerede billeder til at lave en GIF til dine nøglebeskeder? Intet problem. Photoshop giver dig mulighed for at omdanne dine egne billeder til GIF ‘ er. Sådan gør du det:
til denne tutorial har du brug for Photoshop-billededitoren og nogle erfaringer med at bruge den.
1. Husk at bruge et stativ, når du tager billeder, så de tages fra samme perspektiv.
2. Rediger hvert taget billede, som det skal vises senere i GIF-sekvensen.
3. Sørg for, at alle dine billeder har det samme antal billedpunkter.
4. Importer billederne til en Photoshop-fil under File > Scripts > Indlæs filer i stakken. Dette åbner et vindue. Klik på Gennemse for at finde dine billeder. Hold Shift-tasten nede, vælg dine fotos, klik på Åbn og OK. Dine fotos importeres nu til en enkeltlagsfil. På højre side ser du flere nye lag. Disse bliver rammerne for din GIF.
5. Nu er det tid til at designe en ramme animation. For at gøre dette skal du gå til vindue > tidslinje nederst i dit arbejdsområde.
6. Klik på pilen på knappen midt i panelet, og vælg Opret Rammeanimation. Dit første foto indsættes nu i tidslinjen for dig.
7. For at konvertere lag til animationsrammer skal du gå til øverste højre hjørne af tidslinjepanelet og klikke på menuikonet. Vælg nu lav Rammer fra lag.
8. Hvis dine fotos afspilles i omvendt rækkefølge, skal du gå tilbage til Tidslinjemenuikonet igen og vælge omvendte rammer.
9. Klik under hver ramme, og vælg, hvor længe den skal vises, før du skifter til den næste ramme. En overgang på et til fem sekunder er optimal.
10. Du kan også indstille en uendelig løkke til din GIF, kopiere, indsætte og vende billederne. Før du kopierer og indsætter, skal du indstille afspilningstiden, så du ikke behøver at indstille den igen for hver kopi. For at kopiere billederne skal du klikke på det første billede, holde Shift-tasten nede og klikke på det sidste billede. Gå derefter til højre menu og klik på Kopier rammer. Skift derefter til Indsæt rammer i den samme menu.
11. Når vinduet Indsæt rammer åbnes, skal du sørge for at vælge Indsæt efter valg. Nu kan du vende rammerne.
12. Gå tilbage til menuen og klik på omvendte rammer (som i punkt 8). To identiske rammer skal nu vises i midten. Slet en af dem, så din GIF ikke halter.
13. Du kan forhåndsvise din GIF ved at klikke på knappen Afspil nederst i tidslinjevinduet.
14. Gem nu din fil som en GIF. Sørg først for, at den uendelige sløjfe er indstillet til for evigt (i nederste venstre hjørne). Vælg nu fil > Eksporter > Gem til internettet (arv) for at gemme det.
denne hurtige vejledning kan også findes som en video her.
find animerede GIF ‘er på internettet
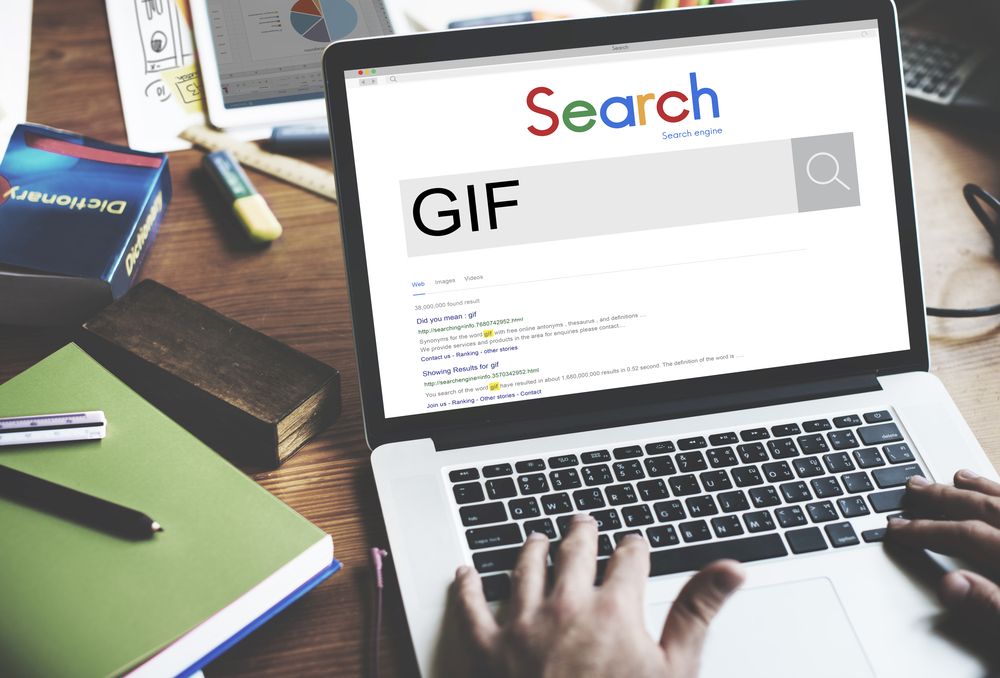
vil du indsætte en GIF i
gå til Indsæt > billeder > Online billeder…. eller indsæt clipart til ældre versioner. Gå til søgefeltet og skriv animeret GIF. Nu kan du vælge en GIF fra den ønskede kategori.
Sådan indsættes en GIF i Magtpunkt
nu hvor du ved, hvordan du opretter GIF ‘ er, lad os vise dig, hvordan du indsætter dem i Magtpunkt:
til vinduer:
1. Vælg det dias, hvor du vil indsætte GIF.
2. Gå nu til Indsæt > billeder. Dette åbner rullemenuen Indsæt Billede fra.
3. Vælg den ønskede fil fra en af placeringerne i rullemenuen, og klik på Indsæt.
til macOS:
1. Vælg det dias, hvor du vil indsætte GIF.
2. Gå til billede > billede fra fil under fanen Startside under Indsæt.
3. Søg efter den ønskede fil i det vindue, der åbnes, og klik på Indsæt.
Sådan spiller animerede GIF ‘ er
du har indsat din GIF på et dias, og det vises stadig som et bare et billede. Bare rolig, med blot et par klik kan du afspille din GIF.
Til Vinduer:
1. Gå til fanen Slide vis.
2. Klik på fra det aktuelle dias i gruppen Start Slide vis.
3. GIF-filen afspilles nu i en kontinuerlig løkke.
til macOS:
1. Gå til menuen Slide vis.
2. Vælg nu Afspil fra det aktuelle dias.
3. GIF-filen afspilles nu i en kontinuerlig løkke.
Sådan justeres animationssløjfefrekvensen
din GIF er nu indsat i en endeløs løkke. For at indstille, hvor ofte det spiller, skal du bruge online-editoren på ezgif.com.
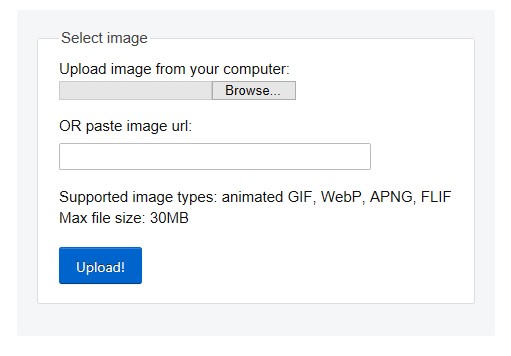
gå til GIF ramme emhætte på ezgif.com og upload din GIF-fil. Du kan indstille gentagelsen ved at vælge Opdel til rammer > Rediger animation > Loop count > lav en GIF! Gem den nye fil, og indsæt den i præsentationen igen.
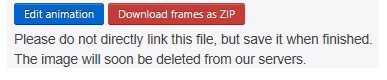
nogle begrænsninger, når du bruger GIF’ er
husk følgende punkter, når du bruger en GIF:
- GIF ‘ er starter automatisk, når du skifter til et dias. Dette betyder, at det ikke er muligt at kontrollere afspilningen med et museklik, så husk dette under din præsentation.
- GIF ‘ er har kun 256 farver, hvilket kan reducere billedkvaliteten for fotos.
- du kan ikke oprette gennemsigtige områder med en GIF.
- du kan ikke beskære en GIF.
GIFs oplever en præsentation
hvis du vil have noget underholdende for at fange dit publikums øje og opmærksomhed, skal du vælge en GIF.
du behøver ikke altid at henvende dig til detaljerede videoer. En GIF er en fantastisk måde at illustrere en proces eller endda dine nøglebeskeder på. Og takket være dens lille filstørrelse behøver du ikke at håndtere lange indlæsningstider. Du kan også tilpasse din animerede GIF ved at justere dens loopfrekvens, som du vil. Plus, de er sjove og nemme at skabe!
brug en animeret GIF; du vil ikke fortryde det.
