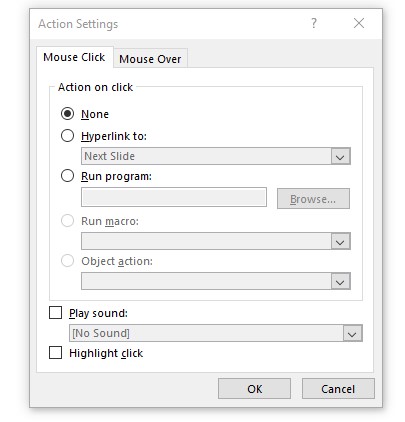Menu
Ønsker du at indsætte PDF-indhold i din præsentation, men ikke sikker på hvordan? Du er kommet til det rette sted. Vi viser dig 5 nemme måder at gøre det på.
PDF-filer er skrivebeskyttede. Det betyder, at når de er oprettet, er de vanskelige at redigere. Læs videre for at finde ud af, hvordan du stadig kan indsætte og redigere PDF-indhold i din præsentation.
hvad er en PDF?
det bærbare dokumentformat blev udviklet i 1993 af Adobe System company. En PDF-fil kan være et billede og / eller tekst. For at åbne disse dokumenter skal du bruge et kompatibelt program, f.eks. Dette program skal købes.
men der er nogle gratis alternativer, såsom PDFCreator. Dette installerer sig selv som en printerdriver – når du klikker på den, opretter ethvert program, der har adgang til printerindstillinger, en PDF-fil til dig i stedet for en udskrift. PDF-filer ved hjælp af printerdialogindstillingen. Du kan finde flere gratis alternative programmer her.
et karakteristisk træk ved disse filtyper er, at de bevarer den oprindelige forfatters layout. Dette betyder, at en PDF ikke let kan redigeres, efter at den er gemt, så den ser den samme ud på ethvert computersystem. Derfor er mange offentlige myndigheder og virksomheder afhængige af dem.
indsæt PDF-filer i : dine muligheder
du kan indsætte en PDF-fil i
- som et billede
- som et objekt
- som et link
- med klippeværktøjet
- konverter online
alle disse muligheder er forklaret mere detaljeret nedenfor.
valgmulighed 1: Indsæt som et billede
ved hjælp af skærmbilledfunktionen kan du hurtigt indsætte dele af din fil som billeder i din præsentation. Sådan gør du det:
1. Åbn din PDF-fil.
2. Sørg for, at filen er det seneste åbne vindue, inden du fortsætter til næste trin. Minimer ikke vinduet.
3. Sørg for, at alt, hvad du vil fange som et billede, er synligt i vinduet.
4. Vælg nu diaset, hvor PDF-indholdet skal vises.
5. Klik på fanen Indsæt, og vælg derefter skærmbillede i gruppen billeder.

6. Din PDF vil være den første miniature i det tilgængelige vinduer galleri.
7. Vælg Skærmklipning for at tilføje en valgt del af din PDF.
8. Dit vindue vises nu hvidt, og markøren vises som et kryds.
9. Hold venstre museknap nede, og træk den for at vælge den del af skærmen, du vil fange. Når du er færdig med at trække, vises det valgte område automatisk som et billede i dit lysbillede.
10. For at redigere dit nye skærmbillede skal du bruge værktøjerne på fanen billedformat.

valgmulighed 2: Indsæt som et objekt
Følg disse trin for at integrere din fil som et objekt i din præsentation:
Bemærk: kvaliteten af filen reduceres med denne metode. Men hvis du dobbeltklikker på PDF-filbilledet i Normal visning, vil du se hele PDF-filen.
- Vælg det lysbillede, hvor indholdet skal vises.

2. Sørg for, at filen er det seneste åbne vindue, inden du fortsætter til næste trin. Minimer ikke vinduet.
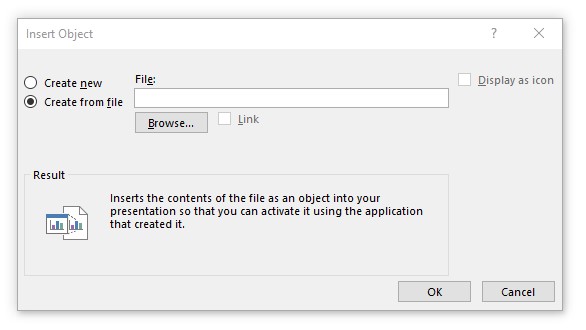
3. Et nyt vindue åbnes. Vælg Opret fra fil i feltet Indsæt Objekt.
4. Klik på Gennemse for at søge efter din fil, og bekræft derefter med OK.
Mulighed 3: Tilføj et link
Indsæt et link for nemt at få adgang til PDF-filen under din præsentation. Sådan gør du det:
1. Indtast den tekst, der skal fungere som et link til filen i din præsentation.
2. Gå nu til Indsæt > Link > Indsæt Link.

3. Indtast adressen til din fil. Alternativt kan du klikke på Filmappeikonet for at søge efter din fil eller indtaste filnavnet. Klik På Åbn.
4. Når du trykker på Ctrl + klik på den markerede tekst, åbnes dokumentet i en PDF-læser (f.eks.
valgmulighed 4: Brug et klippeværktøj
hvis du bruger vinduer, klippeværktøj eller Snip & Sketch, er forudinstalleret på din computer. Dette værktøj giver dig mulighed for nemt at oprette skærmbilleder. Du kan bruge dette værktøj til at kopiere, beskære eller gemme uddrag af din PDF-fil. Sådan fungerer det:
1. Åbn den fil, du vil screenshot.
2. Find klippeværktøjet, eller Snip & Sketch, på din computer, og når programmet er åbnet, skal du vælge Ny i øverste venstre hjørne.
3. Din skærm vises nu Hvid. Brug musen til at trække det område, du vil klippe.
4. Gem billedsektionen som et PNG-billede ved at klikke på ikonet Gem i øverste højre hjørne af Snipping Tool. Gem filen et sted, hvor du nemt kan finde den.
5. Gå til Indsæt > billeder for at føje det til din præsentation.
Mulighed 5: Konverter online
med denne metode kan du konvertere dit dokument direkte til en .dokument. For at gøre dette skal du bruge det rigtige (online) program. For de følgende trin, vi bruger med den betalte, online konverter Smallpdf.
1. Gå til Smallpdf.com
2. Vælg PDF til PPT flise.
3. Klik på Vælg Filer og vælg din PDF-fil. Bekræft med åben.
4. Det kan tage et øjeblik, før din fil konverteres. Klik på Hent for at gemme det konverterede PDF-dokument.
5. I det nye vindue skal du vælge Gem fil og bekræfte med OK. Filen vil nu være i din computers overførselsmappe.
6. Når du åbner den konverterede fil, har du en præsentation, der indeholder alle dokumentets data. Nu Kan du oprette resten af din præsentation.
Sidste tip: Vis din PDF-fil med et museklik
1. Indsæt din fil som et objekt som beskrevet ovenfor i Mulighed 2.
2. Gå til Indsæt > handling, som findes i gruppen Links.

3. Dette åbner feltet Handlingsindstillinger. På fanen museklik skal du aktivere muligheden for at åbne din fil ved hjælp af museklik.