let! Rolig! Sådan kopieres et bord fra en PDF til ord… for begyndere
privatliv& Cookies
denne side bruger cookies. Ved at fortsætte accepterer du deres brug. Lær mere, herunder hvordan du styrer cookies.
 så kildedokumentet til din oversættelse er en PDF – og det indeholder nogle komplekse tabeller! Du vil bare kopiere og indsætte dem direkte i dit orddokument, så du kan overskrive teksten med din oversættelse… ikke?
så kildedokumentet til din oversættelse er en PDF – og det indeholder nogle komplekse tabeller! Du vil bare kopiere og indsætte dem direkte i dit orddokument, så du kan overskrive teksten med din oversættelse… ikke?
Nå, hvis du har den professionelle version af Adobe Acrobat, så er du heldig . Men hvis du kun har den gratis læser, som de fleste mennesker, så bliver du nødt til at bruge din forstand, hvis du vil undgå at indtaste alle dataene igen…
de færdigheder, der er nødvendige for at trække dataene ud af en kompleks tabel i en PDF og få det til at springe tilbage til livet i et orddokument, er faktisk meget grundlæggende. Hvad der kan se ud som en kompleks opgave kan gøres med et par enkle tricks.
her opdeler vi problemet i en række virkelig enkle trin. Mens hvert trin ser ud til at kaste endnu et problem op, der skal løses, kræver hver rettelse kun virkelig enkle færdigheder som Copy & Indsæt, Find & Erstat… hvis du har mestret disse enkle færdigheder, behøver du ikke at huske nogen korrekt “sekvens” for at udføre jobbet – løs bare hvert lille problem trin for trin, indtil du har nået dit mål!
1 kopier tabellen i PDF-filen, og indsæt dataene i ord
Vælg al teksten i tabellen, kopier den og indsæt den direkte i ord. Resultatet er måske ikke et smukt syn!

det meste af formateringen i tabellen går tabt – du har bare almindelige data.
det vil se et forfærdeligt rod, da kolonnerne vil være forsvundet! I eksemplet ovenfor ser ordene i hver af kolonneoverskrifterne ud til at være forvirret. I stedet for at indpakke inden for hver celle løber ordene på hver linje ind i ordene i den næste kolonne.
men bekymre dig ikke om det! Det er nemt at rette…

det er ikke så stort et problem at fjerne dette tilsyneladende rod.
2 Klik på knappen Vis / Skjul

sørg for, at du har formateringsmærkerne synlige, så du kan se, hvad der foregår, og hvordan dataene i tabellen er struktureret.
datakolonnerne er tydeligt adskilt af mellemrum. Vi kan bruge disse rum til at rekonstruere kolonnerne. Men ordene i kolonneoverskrifterne er også adskilt af mellemrum. Nogle gange viser disse rum, hvor kolonnerne skal være, og nogle gange er de bare almindelige “mellemrum mellem ord”. At finde ud af, hvad der er, er den eneste del af dette job, der kræver lidt menneskelig intelligens. Dette er dit job!
forlad de rum, der formodes at være mellemrum, som mellemrum, og skift de rum, der er beregnet til at vise, hvor kolonnerne er til noget andet.
nemt!
lad os bruge faner til at markere, hvor kolonnerne skal være.
3 mellemrum til faner
- selvom der er 7 kolonner med data i min eksempeltabel, er der kun to kolonneoverskrifter i den øverste række. Så i denne række behøver vi kun at ændre et mellemrum til en fane for at adskille de to stykker tekst. Vælg det mellemrum, der adskiller de to overskrifter, og tryk på Tab-knappen:
![]()
- vi gør nu det samme for de 7 kolonneoverskrifter. Husk, at du bare skal beslutte, om det er et “rigtigt rum” eller ej. Du behøver ikke at line alt op, og det betyder ikke noget for meget, hvis du laver et par fejl – du kan rette disse op senere, når bordet er lavet (når du kan se, hvad du laver!). I nedenstående figur viser den blå cirkel et” rigtigt ” mellemrum, den røde cirkel viser et mellemrum erstattet med en fane.

nu skal vi gøre det samme med dataene i bordets krop. I min eksempeltabel er der kun bogstaver og tal i dataene – der er ingen “rigtige mellemrum”, der adskiller ord. Alle mellemrum markerer, hvor dataene skal opdeles i kolonner. I stedet for at ændre dem til faner en efter en, kan vi forenkle opgaven ved at ændre dem alle i et hit ved hjælp af Find & Erstat:
- Vælg alle data;
- Åbn dialogboksen Find & Erstat;
- Skriv et mellemrum i feltet Find hvad;
- skriv ordets kode for en fane (^t) i feltet Erstat hvad;
- Hit Erstat alle.

al tekst og data skal nu have faner til at markere kolonnerne (og MELLEMRUM for at markere de rigtige mellemrum).
4 Lav nu tabellen
da vi nu har faner, der markerer, hvor kolonnerne skal være, kan vi bruge ordets konverter tekst til Tabelfunktion til at rekonstruere en simpel, almindelig tabel. (Vi kan finde ud af uregelmæssighederne senere .)
- Vælg al teksten & data, der skal gå ind i tabellen;
- gå til Indsæt|Tabel|Konverter tekst til tabel;

- ord har korrekt gættet, at dette er en 7-kolonne tabel fra det højeste antal faner, du har lagt i en hvilken som helst linje, og at du vil bruge disse faner til at oprette kolonnerne.
- Klik på OK.
magi!
vi er der næsten. Der er kun en smule oprydning at gøre!

5 Fastgør den øverste række.
vi har nu fået en dejlig regelmæssig 7-kolonne tabel, men der er nogle mindre uregelmæssigheder at håndtere. Kolonneoverskrifterne i øverste række er ikke kun på det forkerte sted, men de skal også spænde over flere kolonner.
nemt fast!
- vælg bare teksten og træk den til det rigtige sted;
- vælg derefter de celler, teksten skal spænde over;
- Højreklik på de valgte celler, og klik på Flet celler.

6 Løs kolonneoverskrifterne
se på ordene i de 7 kolonneoverskrifter. PDF ‘ en opdeler dem ubelejligt over tre rækker i stedet for at pakke dem ind i en enkelt celle.
 vi ønsker, at alle ordene skal være i en enkelt celle øverst i hver kolonne. Nemt fast! Vi skal bare flette disse celler lodret.
vi ønsker, at alle ordene skal være i en enkelt celle øverst i hver kolonne. Nemt fast! Vi skal bare flette disse celler lodret.
- vælg cellerne, der indeholder teksten for hver kolonneoverskrift;
- højreklik og vælg Flet celler;
- gør det samme for de andre kolonner (eller for at gøre det hurtigere skal du vælge cellerne og skrive Ctrl + Y – dette gentager det sidste, du gjorde).

hver af kolonneoverskrifterne er nu i sin egen separate celle. Men som du kan se i den røde cirkel ovenfor, har vi et andet lille problem at håndtere – ordene adskilles af unødvendige afsnitsmarkører. Vi er nødt til at slippe af med disse og erstatte dem med almindelige rum. Du kan bare slette dem en efter en, men her er en hurtigere måde at bruge Find & Erstat:
- Vælg alle kolonneoverskrifterne på tværs af tabellen;
- lav et fund & Erstat. Skriv koden for en afsnitsmarkør (^p) i feltet Find hvad;
- Skriv et mellemrum i feltet Erstat med:
- Klik på Erstat alle.
 med de ekstra afsnitsmærker væk, hver kolonneoverskrift vikles normalt inden for sin egen celle.
med de ekstra afsnitsmærker væk, hver kolonneoverskrift vikles normalt inden for sin egen celle.
(nu er det et godt tidspunkt at lave en hurtig korrekturlæsning af kolonneoverskrifterne. Nu hvor dataene er i en tabel, og vi kan se, hvad vi laver, er det let at flytte ord, der er havnet i den forkerte kolonne. Vælg bare eventuelle fejlplacerede ord og træk dem til det rigtige sted.)
7 Final tidy up
du skal nu have et bord med alt på det rigtige sted. Det har bare brug for en kosmetisk make-over for at få det til at ligne originalen:
- Vælg al teksten i tabellen, og klik på “Center-knappen” for at centrere teksten i kolonnerne ;
- Juster skrifttype, punktstørrelse, afsnit og linjeafstand;
- Vælg hele tabellen og slippe af med alle grænserne; derefter
- genindfør kun de grænser, du har brug for for at matche originalen.
8 Et sidste problem
min tabel er stort set den samme som originalen i PDF-filen.
men vent! Mine kolonneoverskrifter stiller ikke vandret op …
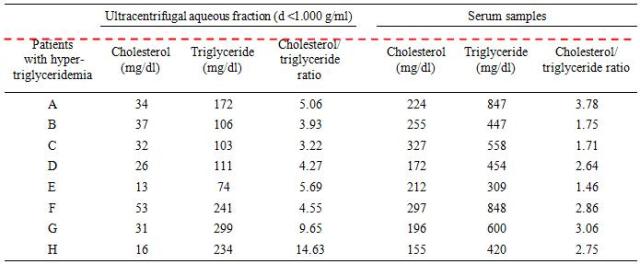
vi er nødt til at justere tabelegenskaben, der styrer, hvordan teksten sidder i hver celle. Vælg den krænkende række, højreklik og vælg Cellejustering|Juster øverste center.

PDF til ord … jobbet er gjort!

Sådan kopieres og indsættes data og tabeller uden tab af formatering med den professionelle version af Adobe Acrobat: http://www.wikihow.com/Copy-and-Paste-PDF-Content-Into-a-New-File
bemærk forskellen mellem” vælg tabellen “og”vælg al teksten i tabellen”. Hvis du “vælger tabellen” og trykker på knappen “Center”, flyttes hele tabellen ind i midten af siden. Hvis du bare “vælger al teksten”, vil teksten i tabellen være centreret inden for hver celle. For at fortælle forskellen se på den meget højre side af bordet:

nogle PDF til Ordomformere er værd at prøve. Jeg prøvede denne (ved hjælp af eksempeltabellerne i dette indlæg) med en vis succes: http://www.pdfonline.com/pdf2word/index.asp.
eksemplerne i dette indlæg blev illustreret ved hjælp af Microsoft-ord 2007 og Adobe Reader.
- Sådan sættes en PDF rent i ord eller i dit #TM-værktøj ved hjælp af virkelig (virkelig!) enkle færdigheder #8 #t9n (translationbiz.wordpress.com)
- Åh, nej! Min Oversættelse passer bare ikke ind i den tabel! Mere super klemme for oversættere. (translationbiz.wordpress.com)
