Konfigurer din pauseskærm i Vinduer Vista
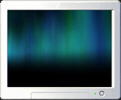 i denne vejledning lærer du, hvordan du konfigurerer din pauseskærm i Vinduer Vista. Pauseskærmen (eller” screensaver”) er den film eller animation, der afspilles på din computerskærm, efter at din PC har været inaktiv i en tilpasselig tid. Vi viser dig, hvordan du ændrer din pauseskærm, hvordan du konfigurerer pauseskærmindstillingerne, hvor det er tilgængeligt, hvordan du installerer en brugerdefineret pauseskærm og forklarer de sikkerhedsindstillinger, der følger med den.
i denne vejledning lærer du, hvordan du konfigurerer din pauseskærm i Vinduer Vista. Pauseskærmen (eller” screensaver”) er den film eller animation, der afspilles på din computerskærm, efter at din PC har været inaktiv i en tilpasselig tid. Vi viser dig, hvordan du ændrer din pauseskærm, hvordan du konfigurerer pauseskærmindstillingerne, hvor det er tilgængeligt, hvordan du installerer en brugerdefineret pauseskærm og forklarer de sikkerhedsindstillinger, der følger med den.
indlæser Vinduer Vista ‘ s personaliseringsindstillinger
 for at få adgang til personaliseringsindstillingerne og indstillingerne i Vinduer Vista skal du højreklikke på et tomt område på dit skrivebord og vælge “Tilpas”.
for at få adgang til personaliseringsindstillingerne og indstillingerne i Vinduer Vista skal du højreklikke på et tomt område på dit skrivebord og vælge “Tilpas”.
dette åbner siden “udseende og tilpasning” på kontrolpanelet, der afslører de syv sæt tilpassede egenskaber til “vinduesfarve og udseende”, “skrivebordsbaggrund”, “pauseskærm”, “lyde”, “Musepegere”, “tema” og “skærmindstillinger”.
![]() klik på linket pauseskærm for at konfigurere din pauseskærm og indstillinger. Dette vil åbne Vinduer Vista s pauseskærm Indstillinger vindue, som er dækket i detaljer i denne tutorial. Vi vil dække mulighederne for strømstyring i Vinduer Vista, som de vedrører pauseskærme, i en senere tutorial.
klik på linket pauseskærm for at konfigurere din pauseskærm og indstillinger. Dette vil åbne Vinduer Vista s pauseskærm Indstillinger vindue, som er dækket i detaljer i denne tutorial. Vi vil dække mulighederne for strømstyring i Vinduer Vista, som de vedrører pauseskærme, i en senere tutorial.
konfiguration af din pauseskærm i Vista
indstillingerne for pauseskærm giver dig mulighed for at administrere og tilpasse alle dine Vista-pauseskærme.
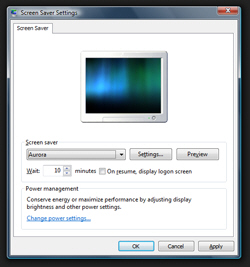 den øverste del af vinduet bruges til at vise en mini-forhåndsvisning af den aktuelt valgte pauseskærm.
den øverste del af vinduet bruges til at vise en mini-forhåndsvisning af den aktuelt valgte pauseskærm.
rullemenuen og knapperne under live-forhåndsvisningen giver dig mulighed for at skifte mellem pauseskærme, forhåndsvise den valgte pauseskærm i realtid og tilpasse pauseskærmindstillingerne, når nogen er tilgængelige (nogle grundlæggende pauseskærme, inkluderet med Vinduer Vista eller hentet fra internettet, tilbyder ikke nogen muligheder).
den nederste del af vinduet Indstillinger for pauseskærm linker til indstillingerne for strømstyring i Vinduer Vista: disse gør indflydelse screensaver adfærd, og vil blive dækket i en anden, dedikeret tutorial.
Skift mellem pauseskærme
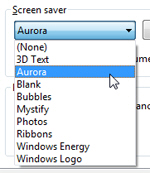 rullemenuen viser alle de pauseskærme, der i øjeblikket registreres af Vinduer Vista. Vælg en anden screensaver fra menuen for at få vist det i mini monitor vist over det.
rullemenuen viser alle de pauseskærme, der i øjeblikket registreres af Vinduer Vista. Vælg en anden screensaver fra menuen for at få vist det i mini monitor vist over det.
Vinduer Vista skibe med 9 screensavers, hvoraf nogle berettiger en diskussion. Bemærk, at den første post i rullemenuen screensavers Læser “(Ingen)” – for at deaktivere pauseskærmen funktionalitet helt, skal du vælge Ingen, og Vinduer Vista vil ikke bruge en screensaver overhovedet.
den tomme screensaver faktisk svinder din skærm væk og viser en solid sort farve på skærmen efter en forudbestemt mængde tid er gået (10 minutter som standard).
tilpasning af screensaverindstillinger
fotos screensaver viser i rotation de billeder, du har gemt i din profilmappe: hver gang du f.eks. gemmer et billede fra en hjemmeside, gemmes det som standard i mappen Billeder i din profil. Denne screensaver simpelthen svinder ind og ud alle de billeder, du har gemt der.
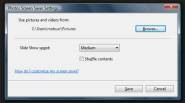 hvis du vil bruge fotos fra en anden mappe, skal du klikke på knappen Indstillinger.
hvis du vil bruge fotos fra en anden mappe, skal du klikke på knappen Indstillinger.
knappen Gennemse giver dig mulighed for at vælge en hvilken som helst mappe, du kan lide: de billedfiler, du har i den valgte mappe, vil blive brugt af denne pauseskærm.
hastigheden på denne pauseskærm kan også tilpasses, såvel som den rækkefølge, som billederne vises i (Shuffle-indstillingen).
ikke-tilpassede pauseskærme i Vinduer Vista
hvis du klikker på knappen Indstillinger for den valgte pauseskærm, vises enten vinduet med indstillinger, det kan håndtere, eller giver dig en besked, hvis pauseskærmen ikke kan tilpasses. Den tomme pauseskærm, vi nævnte ovenfor, har for eksempel ingen muligheder. Forsøg på at konfigurere det ved at klikke på knappen Indstillinger returnerer en “denne pauseskærm har ingen muligheder, som du kan indstille” besked: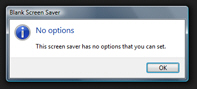
forhåndsvisning af dine pauseskærmindstillinger
 efter at have valgt den pauseskærm, du vælger, ser du en mini-forhåndsvisning øverst i vinduet Pauseskærmindstillinger. Hvis du vil opleve pauseskærmen fuld skærm, som Vinduer Vista vil bruge det i virkelige situationer, skal du klikke på knappen Eksempel: dette vil starte pauseskærmen. For at vende tilbage til skærmbilledet til konfiguration af pauseskærm skal du blot flytte musemarkøren rundt på skærmen et par gange.
efter at have valgt den pauseskærm, du vælger, ser du en mini-forhåndsvisning øverst i vinduet Pauseskærmindstillinger. Hvis du vil opleve pauseskærmen fuld skærm, som Vinduer Vista vil bruge det i virkelige situationer, skal du klikke på knappen Eksempel: dette vil starte pauseskærmen. For at vende tilbage til skærmbilledet til konfiguration af pauseskærm skal du blot flytte musemarkøren rundt på skærmen et par gange.
Konfigurer timeout for pauseskærm og sikkerhedsindstillinger
de sidste to muligheder, som Vista tilbyder for alle pauseskærme, er (1) den tid, der skal gå, før pauseskærmen starter, og (2) Hvad der skal vises, når du går tilbage til at bruge din computer. Disse indstillinger anvendes uanset hvilken pauseskærm du har valgt:
det numeriske felt “vent minutter” giver dig mulighed for at bestemme, hvor mange minutter inaktivitet Vista vil starte pauseskærmen: minimumet er 1 minut, standard er 10 minutter, og maksimum er urealistisk højt.
 afkrydsningsfeltet “on CV, display logon screen” giver dig mulighed for at beslutte, om Vista bare skal vise det, der sidst blev vist på skærmen, før pauseskærmen startede, eller om det skal vise loginskærmen: hvis flere brugere er blevet konfigureret, giver denne skærm brugerne mulighed for at logge ind på deres profil; hvis du har adgangskodebeskyttet Vista, skal du indtaste din adgangskode, før du kan komme tilbage til dine computerfiler og applikationer.
afkrydsningsfeltet “on CV, display logon screen” giver dig mulighed for at beslutte, om Vista bare skal vise det, der sidst blev vist på skærmen, før pauseskærmen startede, eller om det skal vise loginskærmen: hvis flere brugere er blevet konfigureret, giver denne skærm brugerne mulighed for at logge ind på deres profil; hvis du har adgangskodebeskyttet Vista, skal du indtaste din adgangskode, før du kan komme tilbage til dine computerfiler og applikationer.
anvendelse af dine pauseskærmindstillinger
glem ikke at klikke på Ok-knappen for at acceptere de pauseskærmindstillinger og indstillinger, du lige har konfigureret til Vinduer Vista.
installation af brugerdefinerede pauseskærme i Vinduer Vista
masser af hjemmesider giver mulighed for at hente pauseskærme: disse vinduer pauseskærme opfører sig meget som dem, forsendelse med Vista. De vælges på samme måde, som vi forklarede, og nogle mere avancerede pauseskærme inkluderer også tilpasningsmuligheder, også tilgængelige fra knappen Indstillinger. Sørg for, at du kun henter pauseskærme fra velrenommerede hjemmesider, at du har et opdateret antivirusprogram, og at dine Vista-sikkerhedsindstillinger er korrekt konfigureret.
op