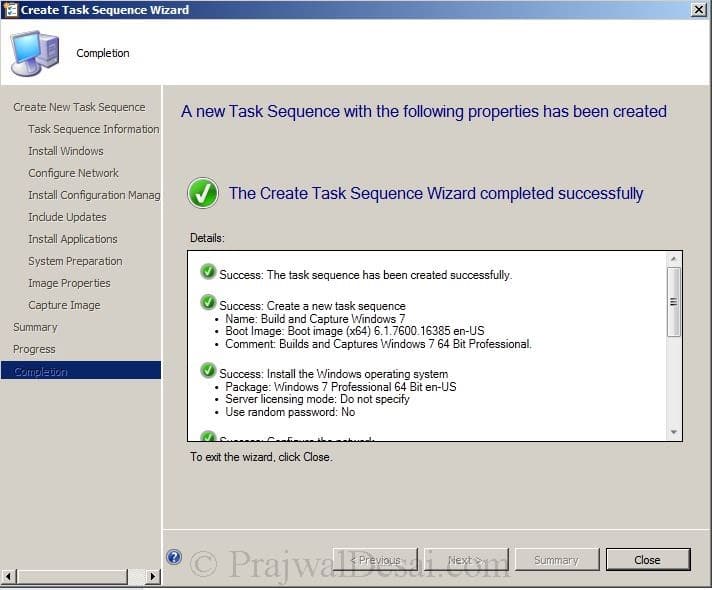Implementering af SCCM 2012 del 14-aktivering af PC, tilføjelse af os-installationsprogram, oprettelse af Opgavesekvens.
implementering af SCCM 2012 del 14 – aktivering af SCCM, tilføjelse af os – installationsprogram, oprettelse af Opgavesekvens-i dette indlæg vil vi se de første trin til at opbygge og fange vinduer 7 gange 64 ved hjælp af SCCM 2012.Vi vil først gøre det muligt for os støtte til klienterne, tilføje en Vinduer 7 64 bit OS installer og endelig oprette en opgave sekvens.
måder at implementere operativsystemer – der er flere metoder, som du kan bruge til at implementere operativsystemer til Configuration Manager-klientcomputere.
- PCs initierede implementeringer: PCs initierede implementeringer lader klientcomputere anmode om en implementering over netværket. Operativsystembilledet og et PE-startbillede sendes til et distributionspunkt, der er konfigureret til at acceptere anmodninger om boot.
- Multicast-implementeringer: i denne metode sendes operativsystembilledet til et distributionspunkt, som igen samtidig implementerer billedet, når klientcomputere anmoder om implementeringen.
- Bootable Media Deployments: Bootable media-implementeringer giver dig mulighed for at implementere operativsystemet, når destinationscomputeren starter. Når destinationscomputeren starter, henter den opgavesekvensen, operativsystembilledet og ethvert andet krævet indhold fra netværket. Da dette indhold ikke er på medierne, kan du opdatere indholdet uden at skulle genskabe medierne.
- stand-alone medier implementeringer: Stand-alone medieudrulninger giver dig mulighed for at implementere operativsystemer i miljøer, hvor det ikke er praktisk at kopiere et operativsystembillede eller andre store pakker over netværket og i miljøer uden netværksforbindelse eller netværksforbindelse med lav båndbredde.
- prestaged Media deployments: Prestaged media deployments giver dig mulighed for at installere et operativsystem på en computer, der ikke er fuldt klargjort. Prestaged media er en fil, der kan installeres på en computer med bare metal af producenten eller på et enterprise staging center, der ikke er forbundet til Configuration Manager-miljøet.
For mere information om implementering af operativsystemet i Configuration Manager skal du gå gennem dette link: – http://technet.microsoft.com/en-us/library/gg682108.aspx.
vi vil først aktivere PCs-support til klienterne, vi udfører nedenstående trin med brugerkontoen “sccmadmin”
start configuration manager 2012-konsollen, klik på Administration, servere og Site systemroller, højreklik distributionspunkt og klik på Egenskaber. Klik på fanen PCs, marker afkrydsningsfeltet”Aktiver PCs support til klienter”. Der er advarselsboks, der vises, Klik på Ja. Dette vil gøre det muligt for PCs support til kunder.
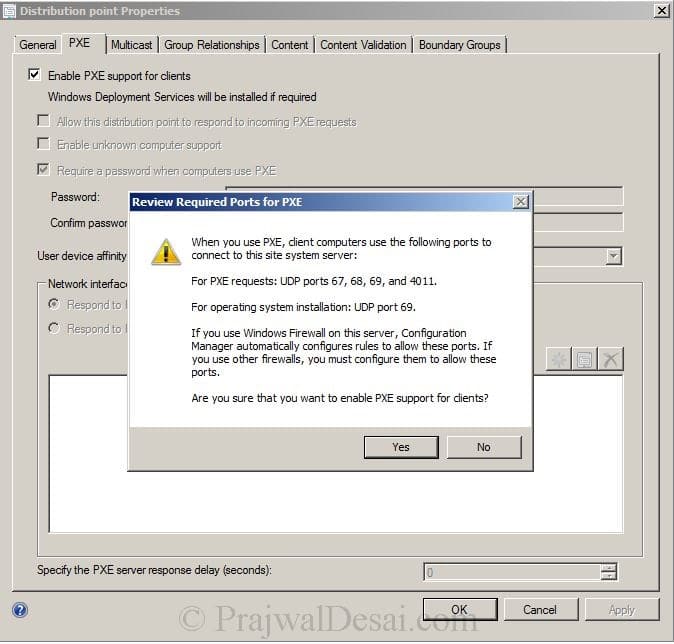
når du har udført ovenstående trin, skal du markere afkrydsningsfeltet for “Tillad, at dette distributionspunkt svarer på indgående anmodninger om pc ‘er”, “aktiver ukendt computerstøtte”, “Kræv en adgangskode, når computere bruger pc ‘er”. Angiv en adgangskode, for bruger enhed affinitet vælge “Tillad bruger enhed affinitet med automatisk godkendelse”. Klik på Anvend og OK.
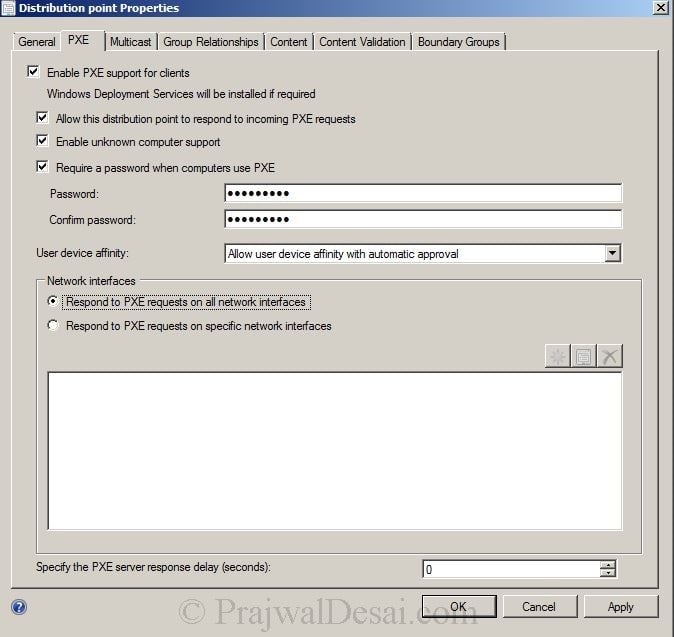
nu efter at have aktiveret pc ‘ en, tilføjer vi operativsysteminstallatøren. I cm-konsollen skal du klikke på programbibliotek under operativsystemer Højreklik på Operativsysteminstallatører og vælg Tilføj Operativsysteminstallatør. Vi vil tilføje vinduer 7 Professionel 64 bit OS. Operativsystemfilerne er blevet kopieret videre til det andet drev, vi giver stien i næste trin.
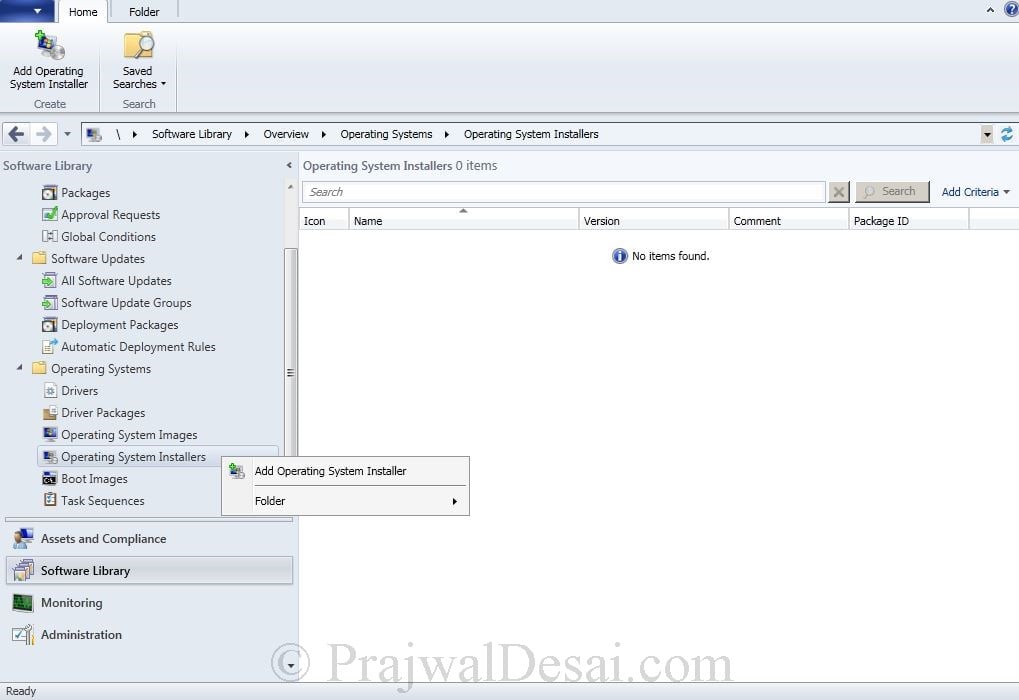
Angiv mappestien, hvor du har kopieret operativsystemet, i vores tilfælde dets sccm.prajval.lokalansættelse af vinduer 7. Klik På Næste.
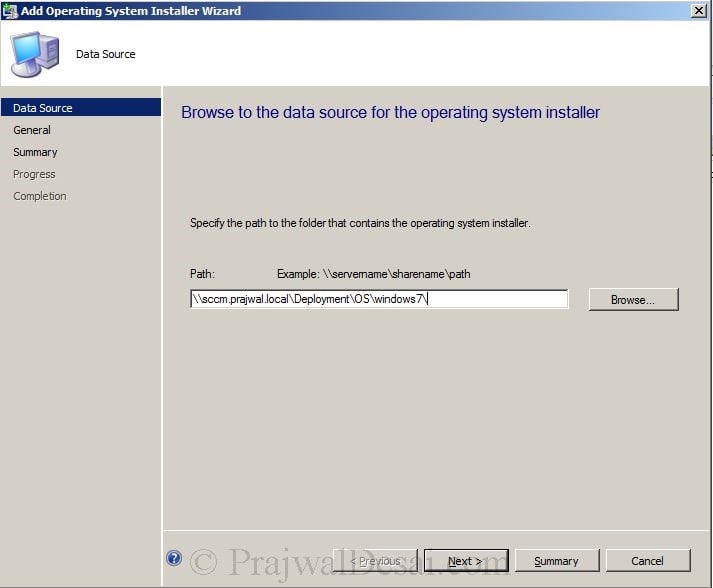
lad os navngive OS billedet som Vinduer 7 Professional. Klik På Næste.

Klik på Næste, og klik på Luk. Vi har med succes tilføjet Operativsysteminstallatøren.
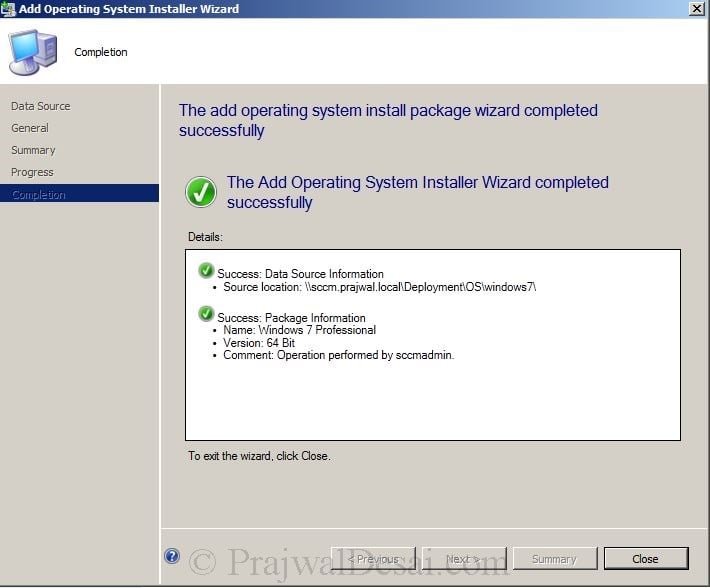
vi distribuerer nu operativsystemet til distributionspunktet. For at gøre det højreklik på vinduerne 7 Professionel, klik på distribuer indhold.
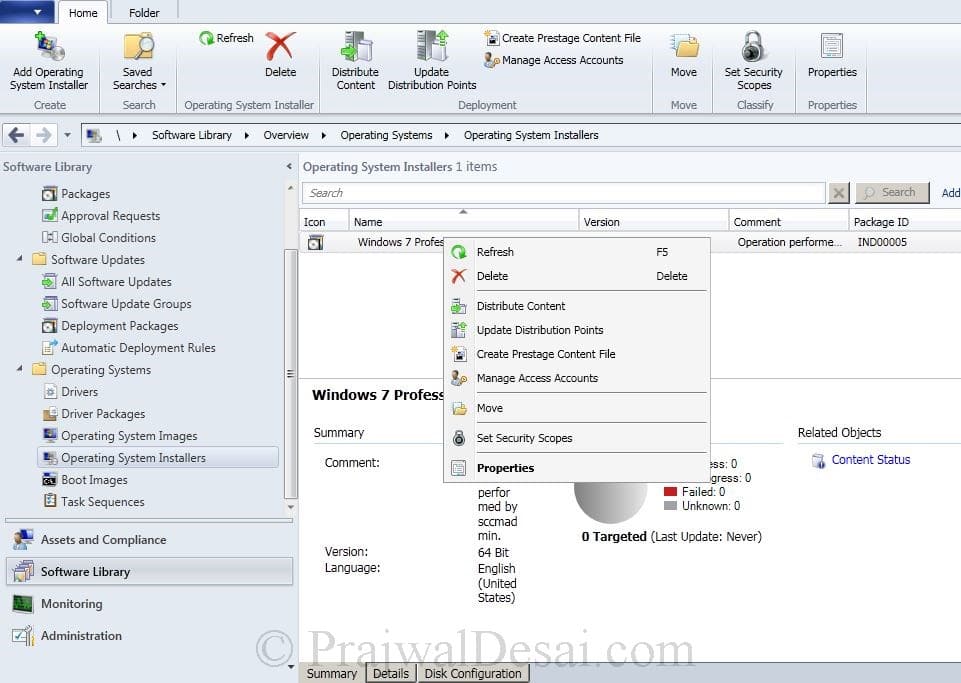
Klik på Tilføj, vælg distributionspunkt, i feltet Tilføj distributionspunkter skal du vælge Distributionspunktet og klikke på OK. Klik På Næste.
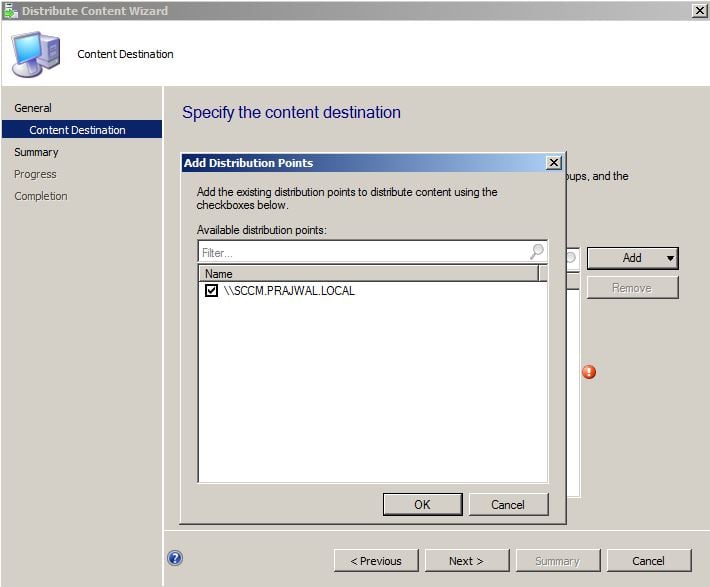
Klik på Luk.
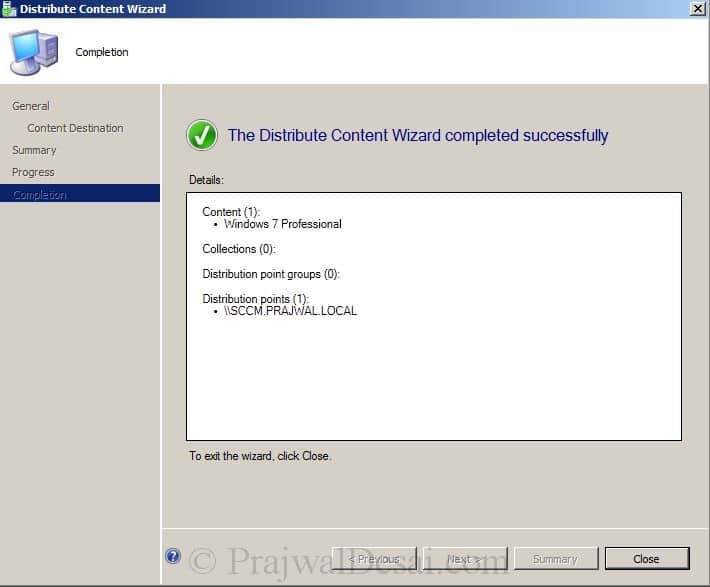
vent et par minutter, indtil du ser Indholdsstatus som grøn farve, hvilket betyder, at indholdet er distribueret.
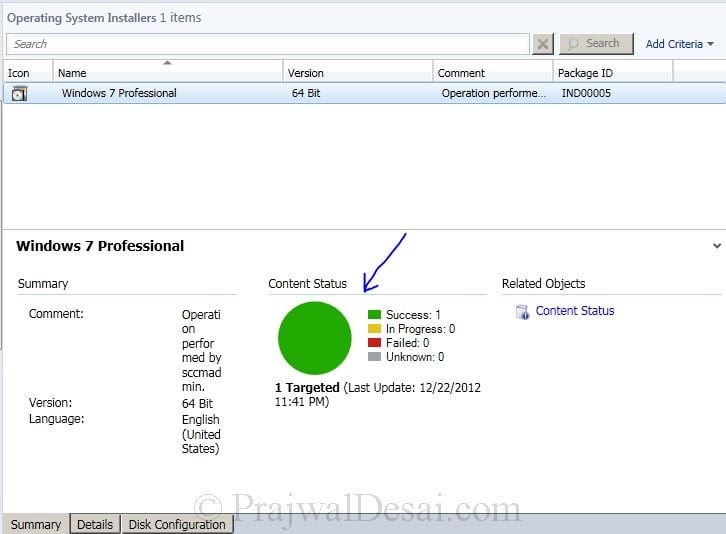
nu vil vi foretage nogle ændringer i Bootbillederne (64 bit og 32 bit). Klik på programbibliotek, operativsystem i cm-konsollen, Klik på Startbilleder. Højreklik på Boot Image (64) og klik på Egenskaber. Klik på fanen Tilpasning, og marker afkrydsningsfeltet Aktiver Kommandostøtte (kun test).
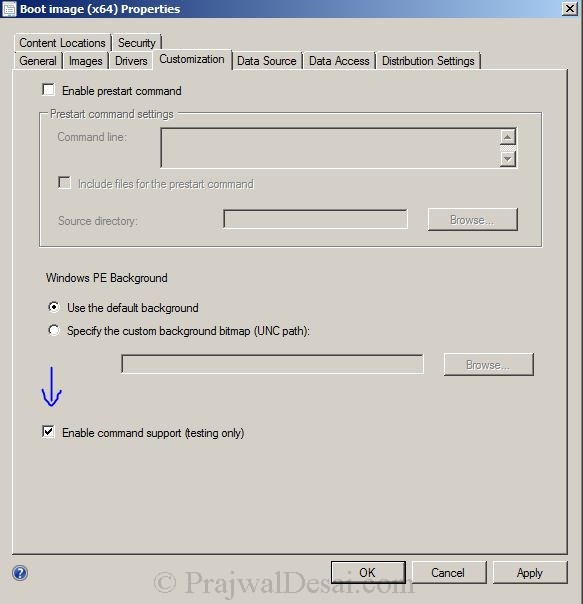
i det samme vindue skal du klikke på fanen datakilde, markere afkrydsningsfeltet Implementer dette bootbillede fra servicepunktet.
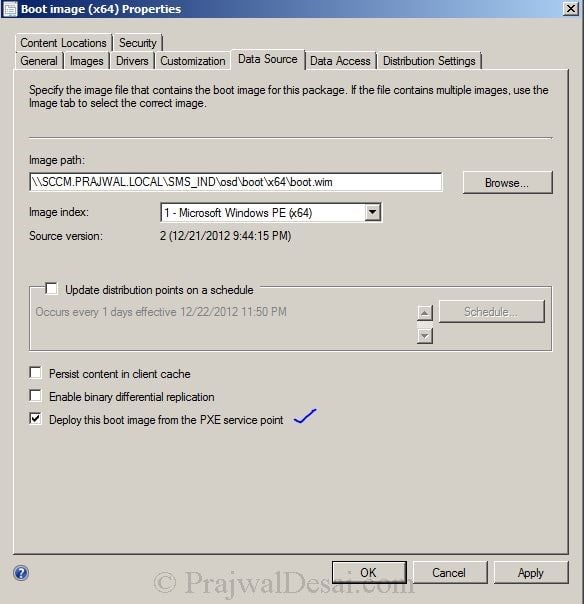
Klik på Anvend, en boks dukker op, der beder dig om at opdatere distributionspunkter, klik på Nej.
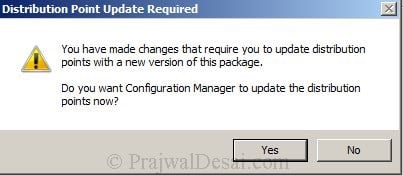
nu distribuerer vi vores bootbillede til distributionspunktet. Højreklik på Boot Image (64), og klik på distribuer indhold. Klik på Tilføj og vælg distributionspunkt. Klik på OK. Klik på Næste, og luk guiden.
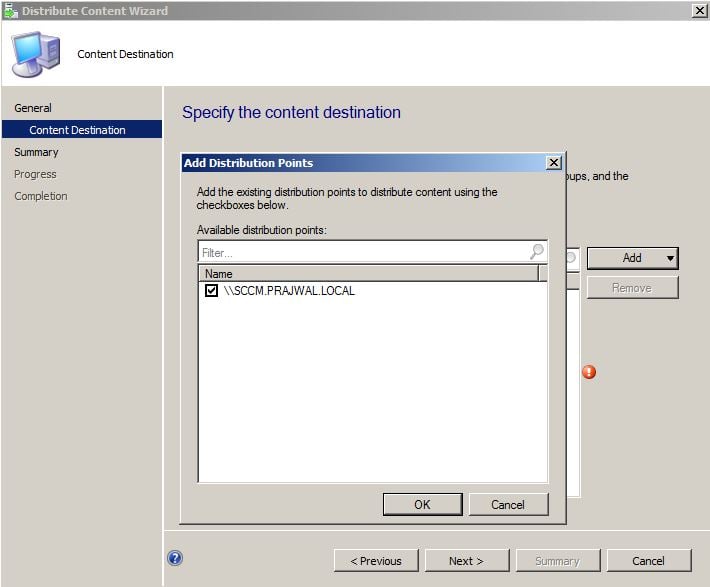
gentag det samme trin for Boot Image (H86).
nu vil vi oprette en pakke og oprette som opgavesekvens. Der er 2 standardpakker leveret af Microsoft, vi bruger en af dem og opretter en ny pakke. Klik på programbibliotek i cm-konsollen, Højreklik på pakker under Programmer, Vælg Opret pakke fra Definition.
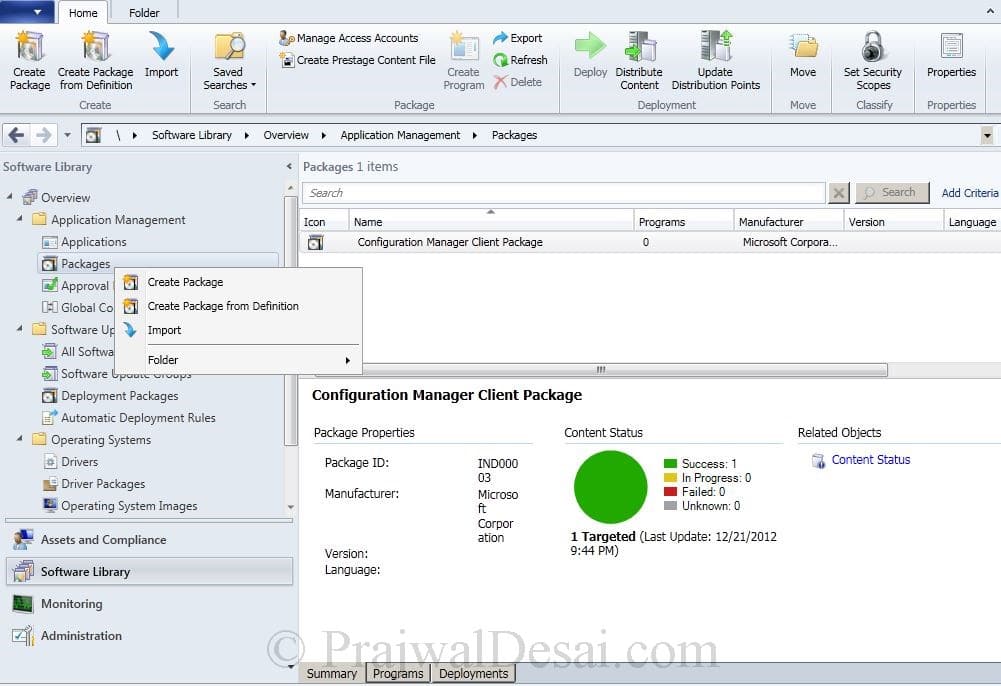
Vælg Configuration Manager Client Upgrade. Klik På Næste.
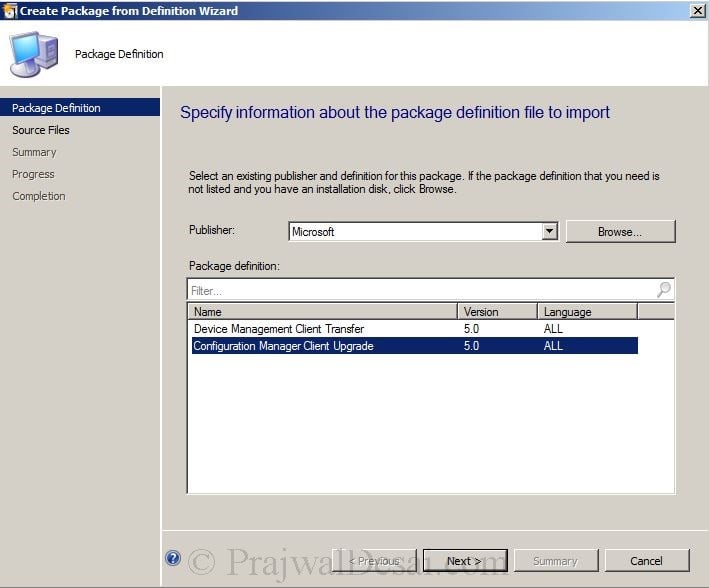
vælg Hent altid kildefiler fra en kildemappe. Klik På Næste.
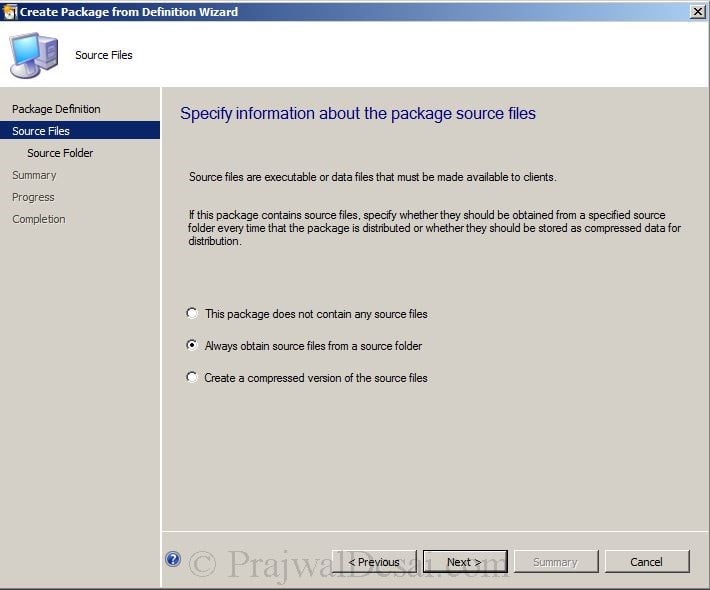
angiv mappen pakkekilde. Dens SCCM SERVERSMS_SitecodeClient, i vores tilfælde dens SMS_IND (hvor IND er site code). Klik På Næste.

Klik på Næste og klik på Luk. Vi har med succes oprettet pakken fra definitionen.
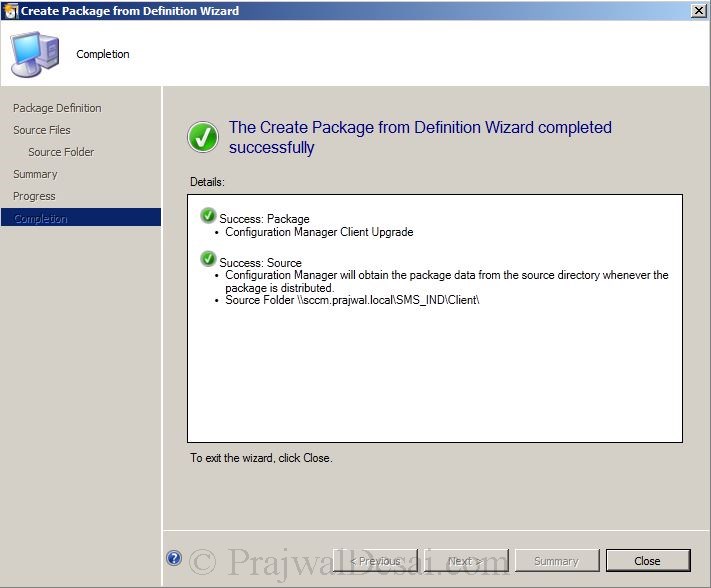
Højreklik på den pakke, vi oprettede lige nu, Klik på distribuer indhold. På Næste side klik på Tilføj og vælg distributionspunkt. Klik På Næste.
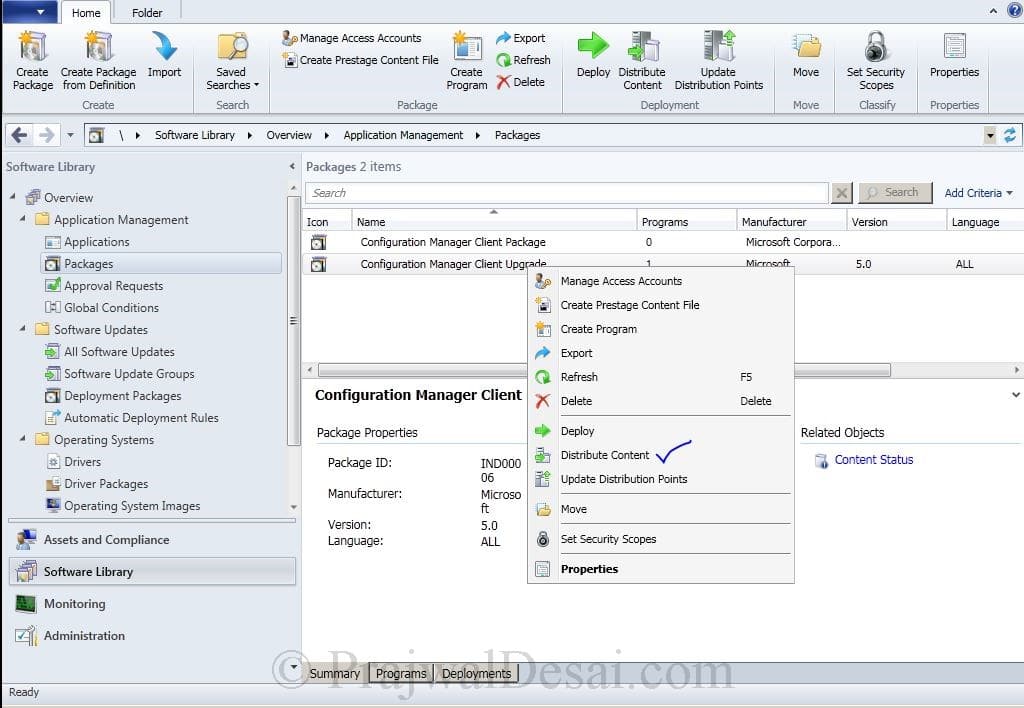
Klik på Luk. Vi har distribueret pakkedefinitionen til distributionsstedet.
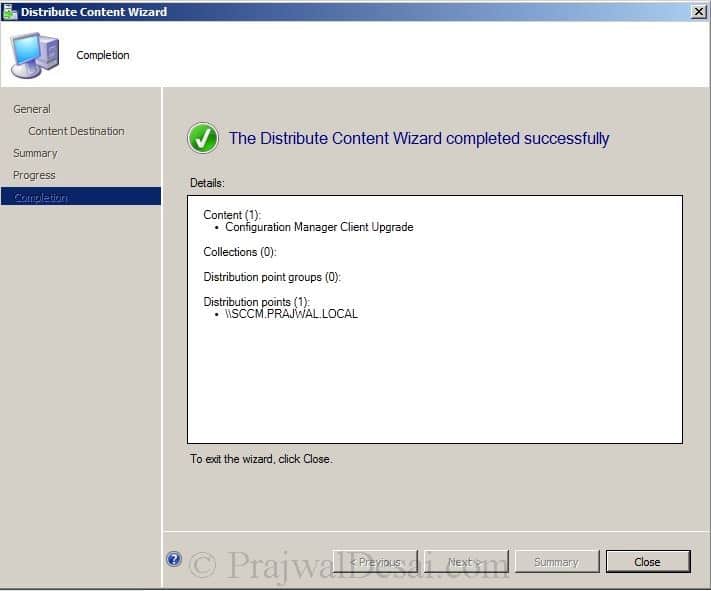
nu opretter vi en Opgavesekvens. I cm-konsollen skal du klikke på programbibliotek, operativsystemer, højreklikke på Opgavesekvens og klikke på Opret Opgavesekvens.
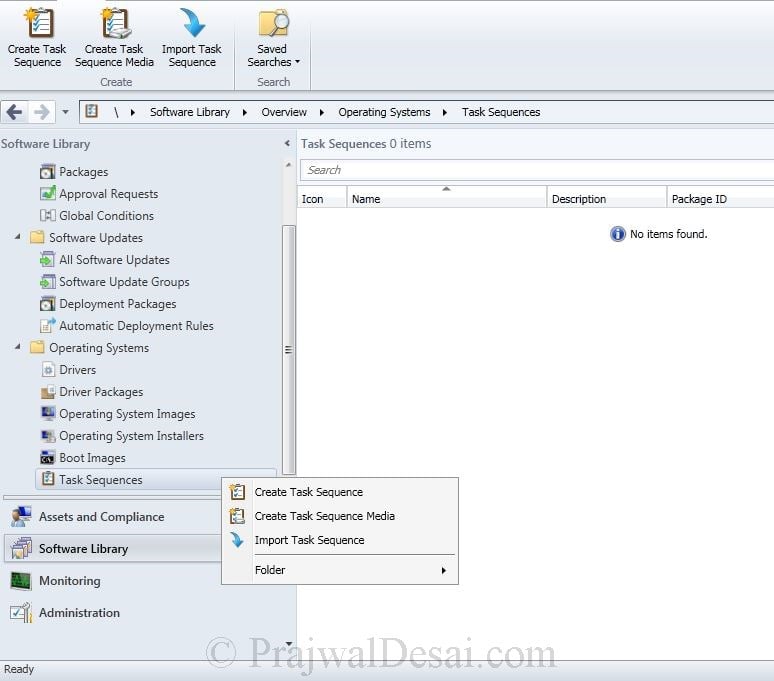
Vælg Byg og tag et referencesystembillede. Klik På Næste.
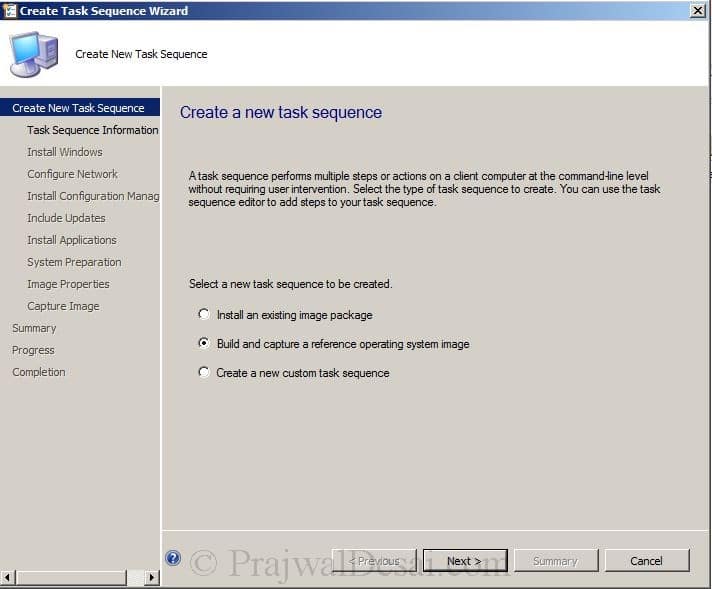
Angiv et Opgavesekvensnavn, beskrivelse. For Boot Image skal du vælge Boot Image (64).
Bemærk : Hvis du installerer 32 bit OS, skal du vælge Boot Image (86).
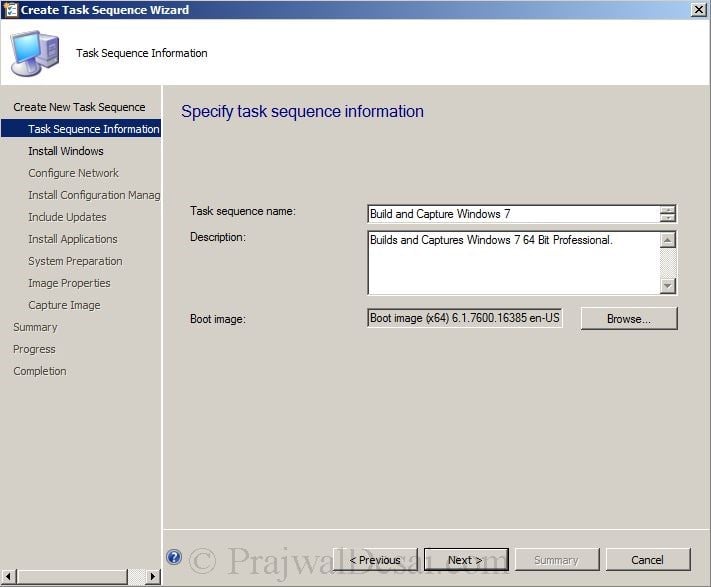
for pakken, klik på Gennemse og vælg Vinduer 7 Professionel 64 bit en-us, udgave som Vinduer 7 Professionel, klik på Brug altid den samme administratoradgangskode. Angiv en gyldig adgangskode, og klik på Næste.
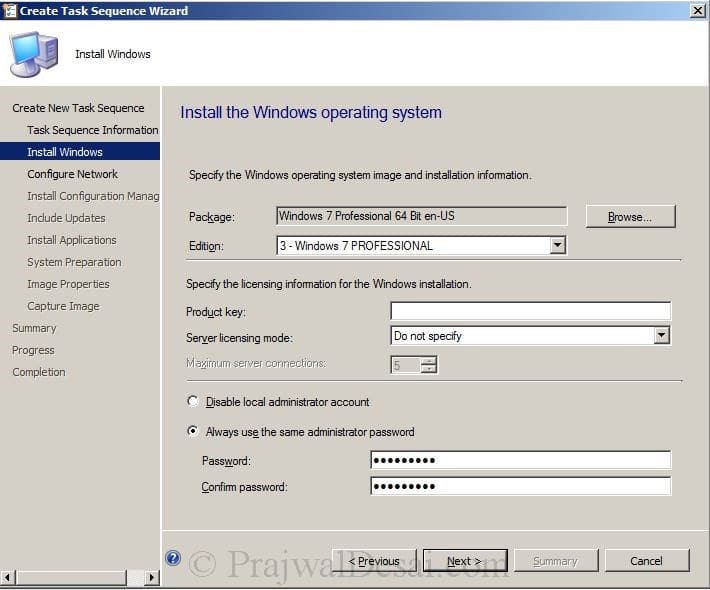
vi vil ikke deltage i maskinen til domænet, så klik på Deltag i en arbejdsgruppe og angiv et arbejdsgruppenavn. Klik På Næste.
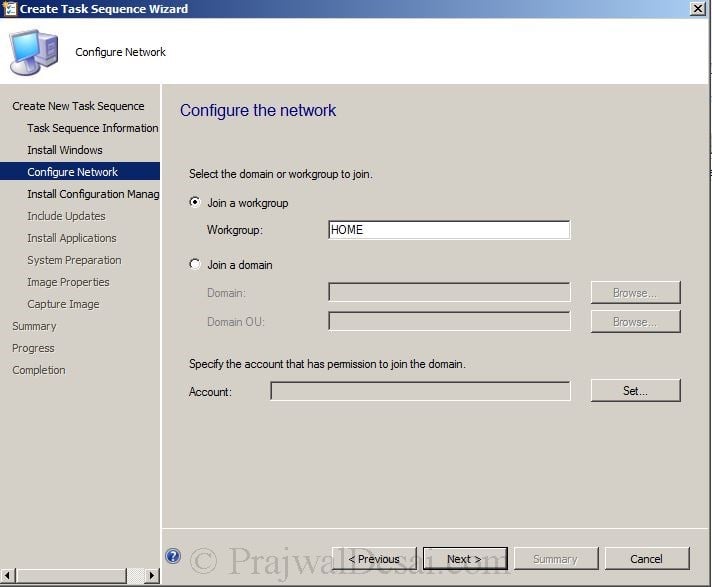
på Installer CM klient side, klik på Gennemse og vælg Configuration Manager Client Upgrade 5.0 alle. I Installationsegenskaberne skal du angive SMSMP=SCCM.PRAJVAL.Lokal Klik på Næste.
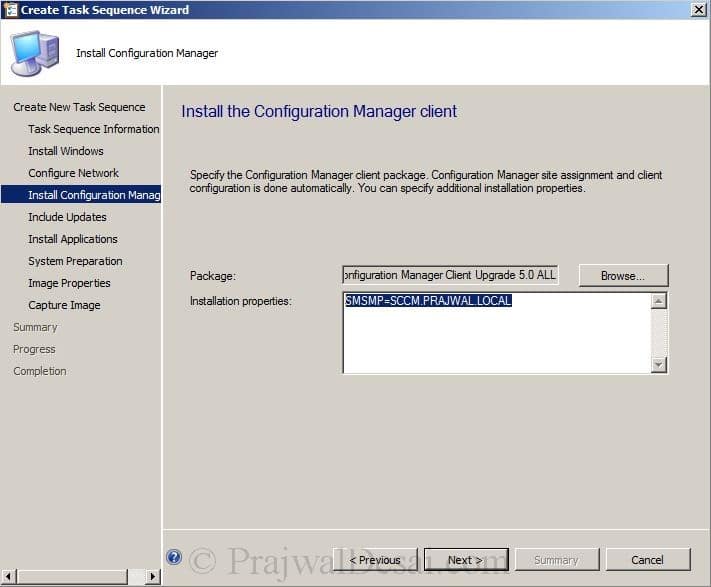
vælg Installer ikke nogen programopdateringer. Klik På Næste.
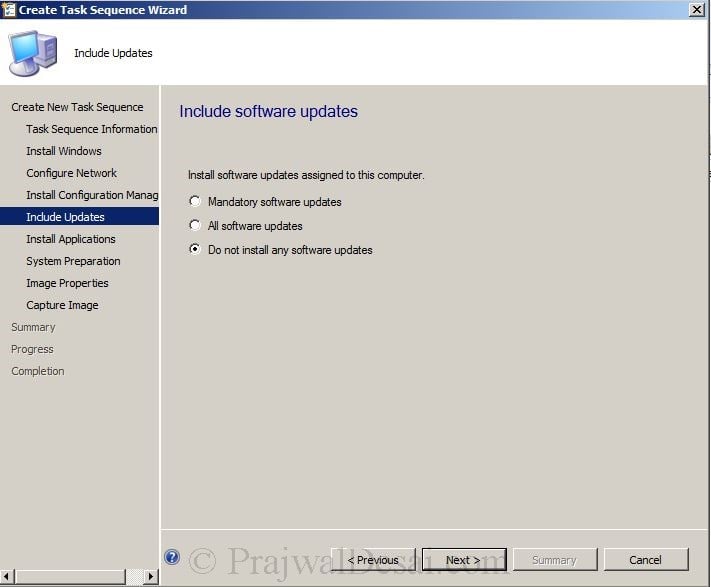
Klik på Næste.
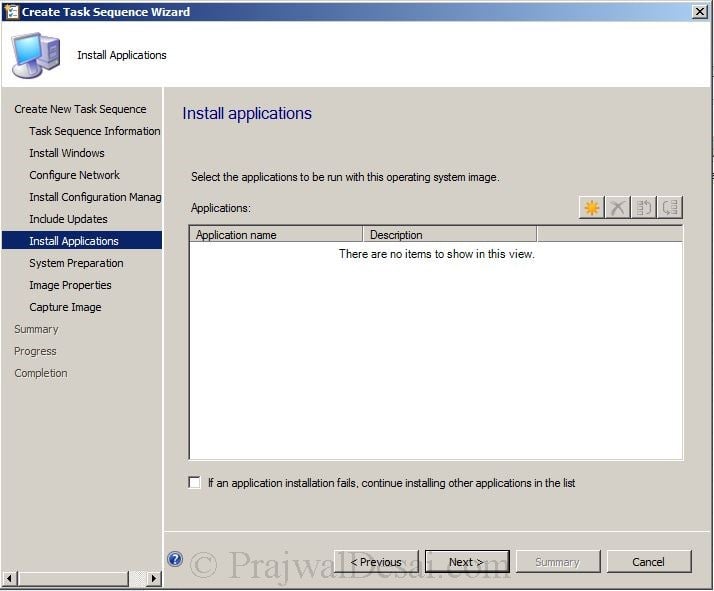
Klik på Næste.
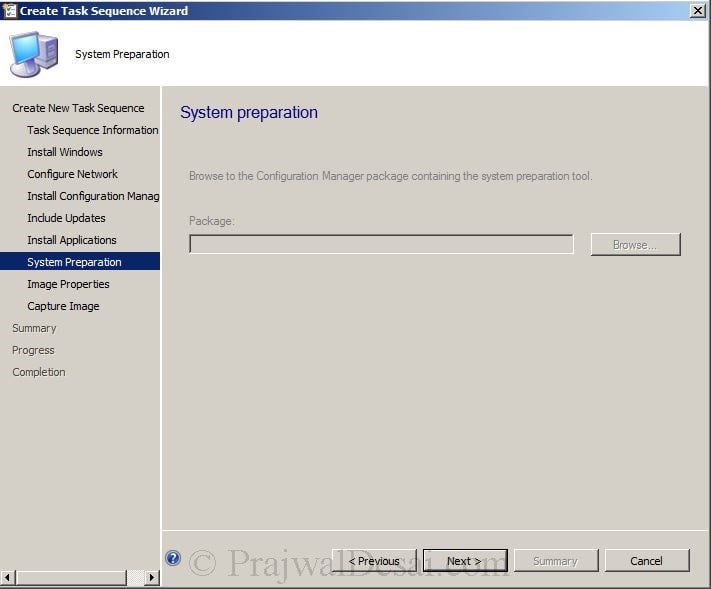
Angiv, hvor den optagne billedfil skal gemmes. Sørg for, at du angiver en gyldig mappesti, og billednavnet skal have .som forlængelse. klik på Set og vælg sccmadmin som konto, som har adgang til mappestien. Klik På Næste.

Okay, vi har oprettet en ny opgavesekvens. Klik på Luk.