Etsu hjemmeside
netværk trådløs opsætning til Vista (Etsu-enheder)
ETSU trådløse adgangspunkter er tilgængelige for ETSU-studerende, fakultet og personale. De to trådløse netværk er ETSU og ETSURESNET. Hvis du har en trådløs adapter (trådløst kort) på din computer, kan du oprette forbindelse til ETSU-netværket via en trådløs forbindelse. Sikkerhed for alle ETSU trådløse adgangspunkter er aktiveret af apa2-Enterprise med AES-kryptering.
for de fleste mennesker skal konfigurationen være ret let. Vista skal registrere det trådløse netværk og bestemme, hvad sikkerhedsindstillingerne er. Du kan få en boble i den nederste højre del af skærmen, der ligner den nedenfor. 
hvis du beder Vista om at oprette forbindelse til netværket, kan du få en skærm, der beder dig om at vælge et certifikat eller indtaste legitimationsoplysninger. 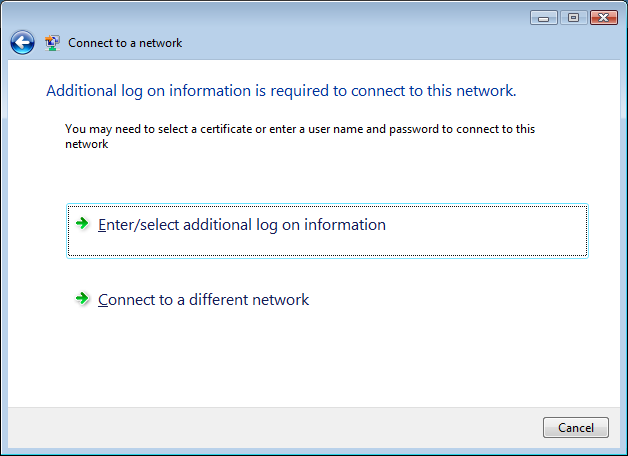
når du klikker på en af dem, skal du få vist en boks for at indtaste dit brugernavn og din adgangskode. Du skal også indtaste” ETSU ” for logondomænet. 
du vil sandsynligvis blive præsenteret for den forrige skærm, der beder dig om yderligere logonoplysninger. Forskellen denne gang er, at du får en besked for at validere certifikatet, som vist nedenfor. 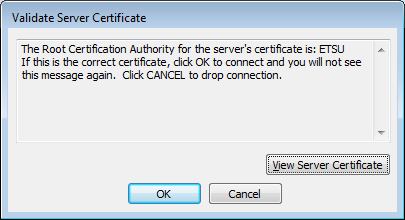
klik blot på OK-knappen, og du skal tilsluttes et par sekunder senere.
hvis dette af en eller anden grund ikke fungerer, er der nogle instruktioner nedenfor, så du manuelt kan konfigurere Vista til at oprette forbindelse til netværket.
Klik på knappen vinduer og klik på Opret forbindelse til. Du skal få skærmen nedenfor. Hvis du ikke kan se en fortegnelse over ETSU-eller ETSURESNET-netværket, er du sandsynligvis ikke inden for netværkets rækkevidde.
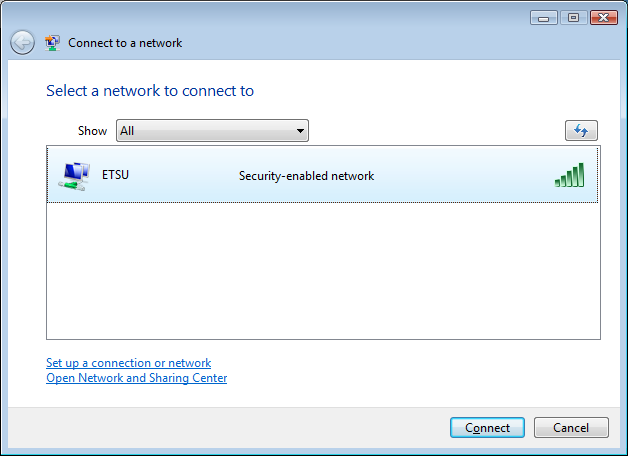
eller
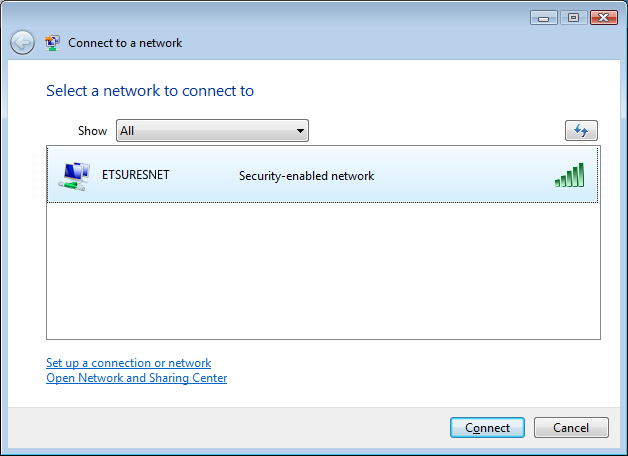
Højreklik på ETSU-posten. Hvis der er en Egenskabsindstilling, skal du klikke på den og derefter springe ned til trin #6. Hvis du ikke har egenskaber, skal du klikke på Konfigurer en forbindelse eller et netværk.
Vælg indstillingen Opret manuelt forbindelse til et trådløst netværk, og klik derefter på Næste.
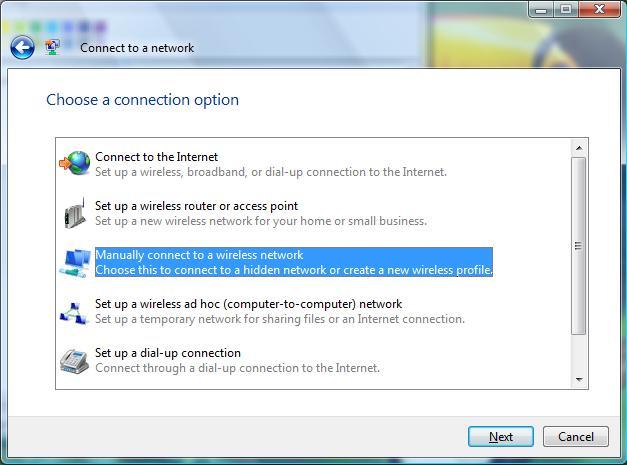
indtast Etsu eller Etsuresnet for netværksnavnet, vælg apa2-Enterprise for sikkerhedstypen, og krypteringstypen skal automatisk indstilles til AES for dig. Lad feltet sikkerhedsnøgle / adgangssætning være tomt. Sørg for, at feltet mærket Start denne forbindelse automatisk er markeret. Klik på Næste. 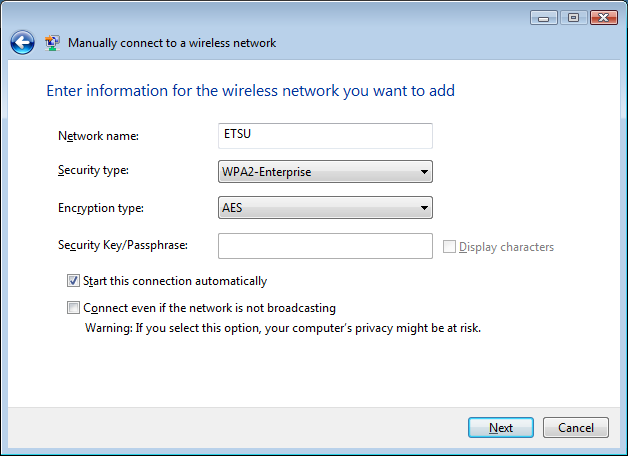
du får en skærm, der siger, at den med succes tilføjede ETSU. På dette tidspunkt skal du klikke på Skift forbindelsesindstillinger. Når den næste skærm kommer op, skal du klikke på fanen Sikkerhed. 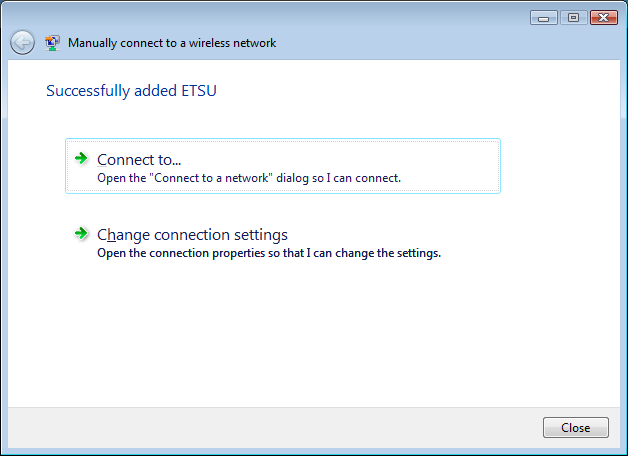
på denne skærm skal du sikre dig, at sikkerhedstypen er indstillet til apa2-Enterprise, og at krypteringstypen er indstillet til AES. I feltet under Vælg en netværksgodkendelsesmetode: skal du sørge for, at den er indstillet til Beskyttet EAP (PEAP). Når disse er indstillet, skal du klikke på knappen Indstillinger. 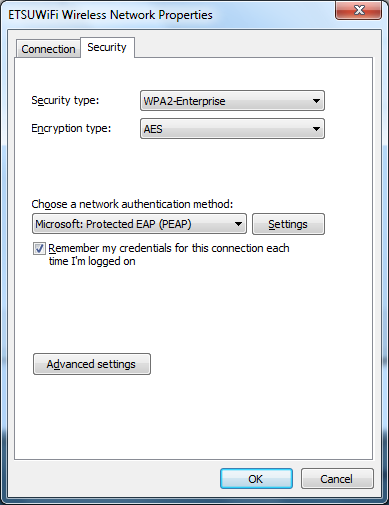
på denne skærm skal du fjerne markeringen af Valider servercertifikat. 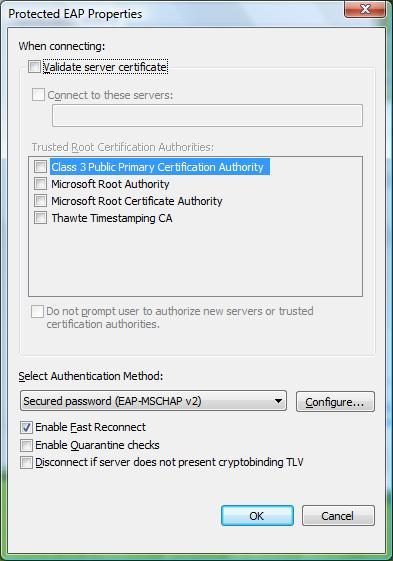
Klik på OK-knappen for at komme ud af skærmen beskyttede EAP-egenskaber. Klik derefter på OK-knappen for at komme ud af ETSU-egenskabsskærmen.
i nederste højre del af skærmen skal du få en lille boble som det, der er vist ovenfor. Klik på det for at få login-prompten til at komme op. 
på denne skærm skal du blot indtaste dit ETSU brugernavn, din adgangskode og bruge ETSU til Logondomænet. Klik på OK-knappen. 
efter et par sekunder skal du få en skærm, der ligner denne, der siger, at du er tilsluttet. Hvis du får godkendelsesboblen igen, betyder det sandsynligvis, at din adgangskode ikke fungerede. Klik på boblen for at prøve igen. 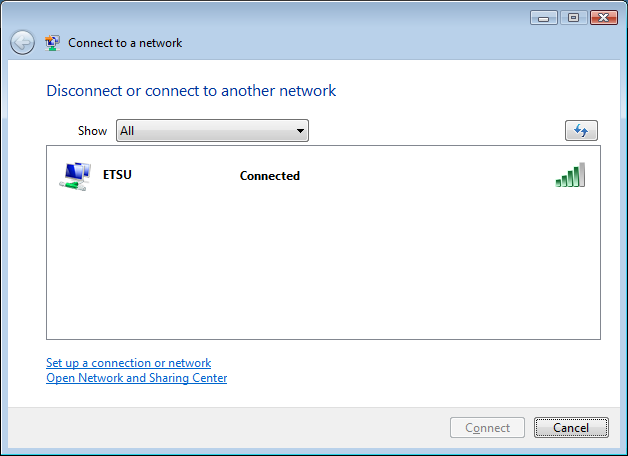
hvis du har spørgsmål, er du velkommen til at kontakte helpdesk.