Brug af administrationskonsollen
administrationskonsollen online Hjælp
Systemadministrationskonsollen er en grafisk brugergrænseflade, som du bruger til at administrere et blog-Serverdomæne. Et blog-Serverdomæne er en logisk relateret gruppe af Blog-serverressourcer, som du administrerer som en enhed. Et domæne omfatter en eller flere servere og kan også omfatte klynger af servere. Klynger er grupper af Blog-servere, der arbejder sammen for at give skalerbarhed og høj tilgængelighed for applikationer. Du implementerer og administrerer dine applikationer som en del af et domæne.
en forekomst af Blog Server i hvert domæne er konfigureret som en administrationsserver. Administrationsserveren giver et centralt punkt til styring af et Blogisk Serverdomæne. Alle andre instanser i et domæne kaldes administrerede servere. I et domæne med kun en enkelt Serverinstans fungerer denne server både som administrationsserver og administreret Server. Administrationsserveren er vært for administrationskonsollen, som er en internetapplikation, der er tilgængelig fra enhver understøttet internetserver med netværksadgang til Administrationsserveren.
du kan finde flere oplysninger om vores serverdomæner i Oversigt over vores systemadministration.
anvendelse af Systemadministrationskonsollen
du kan bruge Systemadministrationskonsollen til at:
- Konfigurer, start og stop instanser
- Konfigurer klynger
- Konfigurer servertjenester, f.eks. databaseforbindelse (jdbc) og beskeder (JMS).
- Konfigurer sikkerhedsparametre, herunder administration af brugere, grupper og roller.
- Konfigurer og implementer dine applikationer.
- Monitor server og applikation ydeevne.
- Vis server-og domænelogfiler.
- Vis applikationsdeskriptorer.
- Rediger valgte runtime application deployment Descriptor elementer.
Systemadministrationsarkitektur
administrationskonsollen bruger API ‘ en Java Management udvidelse som dens underliggende arkitektur. API models System administration fungerer ved hjælp af Java-objekter kaldet MBeans. Hver MBean indeholder et sæt attributter, der definerer parametre for forskellige ledelsesfunktioner og operationer, der definerer administrative handlinger. Administrationskonsollen giver dig adgang til disse mbean-attributter og operationer ved hjælp af en praktisk grafisk brugergrænseflade. Administrationsserveren fortsætter værdierne for mbean-attributter i en domænedækkende konfigurationsfil kaldet config.. (Nogle sikkerhedsattributter er dog vedvarende i andre filer.)
du kan også udføre næsten alle de administrationsopgaver, du udfører ved hjælp af administrationskonsollen ved hjælp af kommandolinjegrænsefladen. Kommandolinjegrænsefladen er nyttig til scripting af Blogiske Serversystemadministrationsoperationer eller til systemadministratorer, der foretrækker at bruge et kommandolinjemiljø. Du kan finde flere oplysninger i Kommandoreferencen til den Blogiske Server.
yderligere dokumentation på vores Serversystemadministration er tilgængelig på BEA ‘ s e-docs hjemmeside. For en liste over disse dokumenter, se systemadministration.
Start og logning af administrationskonsollen
dette afsnit beskriver, hvordan du begynder at bruge administrationskonsollen, og hvordan du afslutter din konsolsession.
start af administrationskonsollen
- Start en Blogisk administrationsserver. Du kan finde flere oplysninger under start af administrationsservere.
- Åbn en understøttet serverkonsol (se understøttelse af den understøttede Serverkonsol) for at se en liste over understøttede internetsøgere.) og åbne følgende URL:
- når login-siden vises, skal du indtaste brugernavnet og den adgangskode, du brugte til at starte Administrationsserveren (du har muligvis angivet dette brugernavn og adgangskode under installationsprocessen) eller indtaste et brugernavn, der tildeles en af de globale sikkerhedsroller som standard.
- Klik på knappen Log ind.
-
Anvend knapper (når du ser konfigurationen af en eksisterende enhed)
-
“Opret en ny…”links
-
klon og Slet ikoner (del af tabelvisninger)
-
oprette, klone og slette handlinger i navigationstræet
-
Anvend knapper (vises typisk, når du ser konfigurationen af en eksisterende enhed)
-
klon og Slet ikoner for objekter, der ikke kan implementeres (typisk en del af tabelvisninger)
-
“Opret en ny…”links til ikke-implementerbare objekter
-
Opret, klon og Slet operationer for ikke-implementerbare objekter (typisk en del af navigationstræet)
-
Anvend knapper (vises typisk, når du ser konfigurationen af en eksisterende enhed
-
klon og Slet ikoner (typisk en del af tabelvisninger)
-
“Opret en ny…”links
-
oprette, klone og slette handlinger (typisk en del af navigationstræet)
http://hostname:port/console
hvor værtsnavn er DNS-navnet eller IP-adressen på Administrationsserveren og port er adressen på den port, som Administrationsserveren lytter til anmodninger (7001 som standard). Hvis du starter Administrationsserveren ved hjælp af Secure Socket Layer (SSL), skal du tilføje s efter http som følger:
https: / / værtsnavn:port/konsol
For mere information om opsætning af SSL til systemadministration, se servere– >konfiguration– > Keystores og SSL.
Bemærk: Hvis din server er konfigureret til at sende HTTP-anmodninger til en server, skal du muligvis konfigurere den, så den ikke sender HTTP-anmodninger til fuldmægtigen. Hvis Administrationsserveren kører på samme maskine som din internetsøgemaskine, skal du konfigurere din internetsøgemaskine, så anmodninger sendes til localhost eller IP-adresse 127.0.0.1 sendes ikke til fuldmægtigserveren.
den Blogiske Serveradministrationskonsol giver brugerne mulighed for at redigere konfigurationer eller udføre andre operationer baseret på den globale sikkerhedsrolle, de er tildelt som standard. Hvis denne sikkerhedsrolle f.eks. ikke tillader redigering af konfigurationsdata, vises dataene i administrationskonsollen, men kan ikke redigeres. Hvis brugeren forsøger at udføre en kontrolhandling, der ikke er tilladt, såsom at starte eller stoppe servere, viser administrationskonsollen en Access-nægtet fejl.
i denne version af den Blogiske Server, brugere tildelt Admin standard global rolle kan udføre enhver funktion ved hjælp af Administration Console. De andre globale standardroller (Deployer , Monitorog Operator) har primært skrivebeskyttede tilladelser, bortset fra funktioner, der er specifikke for deres sikkerhedsrolle. Tabel 1-1 viser de globale standardroller og beskriver visningen af administrationskonsollen for brugere, der har tildelt disse sikkerhedsroller.
|
standard Global rolle |
Administration Console se |
|---|---|
|
|
alt er synligt, inklusive alle: derudover kan brugere i sikkerhedsrollen |
|
|
alt er synligt undtagen: Bemærk: Objekter, der kan implementeres, inkluderer applikationer, NETPROGRAMMODULER, EJB-moduler, Forbindelsesmoduler, jdbc-forbindelsespuljer, jdbc-datakilder, jdbc-MultiPools, jdbc-datakildefabrikker, JMS-servere og VTC-tjenester. Applikationer til ikke at have klon ikoner. brugere i rollen |
|
|
alt er synligt undtagen: derudover er alle felter skrivebeskyttet for brugere i sikkerhedsrollerne |
noter: For felter, der er skrivebeskyttede og ikke har en tildelt værdi, vises teksten “(ingen værdi tildelt)”.
ingen bruger, uanset hvilken sikkerhedsrolle de tildeles, kan se den ikke-krypterede version af en krypteret attribut i administrationskonsollen.
du kan finde flere oplysninger om brug af sikkerhedsroller til at styre adgangen til administrationskonsollen under “sikkerhedsroller” til sikring af sociale ressourcer.
hvis du vil tilføje eller Ændre brugere, skal du se definere brugere.
Log ud af administrationskonsollen
for at logge ud af administrationskonsollen:
- Højreklik på Konsolnoden i navigationstræet.
- Vælg Log Ud…
-eller-
- Klik på Log ud på banneret nær toppen af højre panel på administrationskonsollen, som vist i figur 6-1.
figur 6-1 Logout funktion
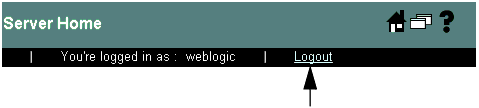
konfiguration af dit domæne ved hjælp af administrationskonsollen
hvis du vil konfigurere dit domæne ved hjælp af administrationskonsollen, skal du gå til en konsolside, som du bruger til at få vist eller ændre konfigurationsattributter eller til at udføre systemadministrationshandlinger.
Navigering gennem administrationskonsollen
i dette afsnit beskrives de forskellige komponenter i administrationskonsollens brugergrænseflade, og hvordan du bruger dem til at administrere dit domæne.
Figur 6-2 Administration Konsol Layout
.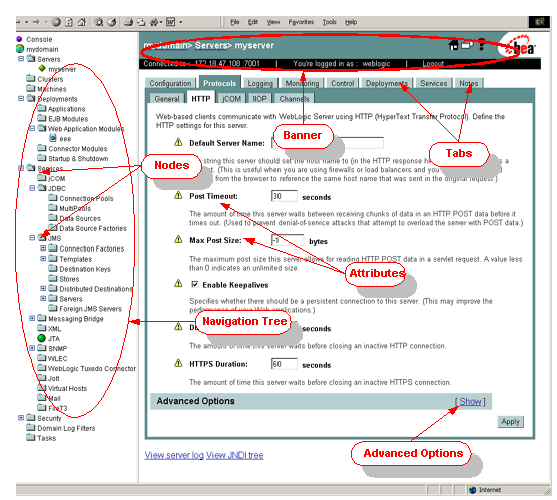
Banner
konsolens bannerområde vises i den øverste del af konsolens højre panel. I banneret kan du:
- se navnet og typen af konfiguration eller overvågningsobjekt, der aktuelt vises i konsollen.
- se administrationsserverens værtsnavn eller IP-adresse.
- se brugernavnet, der bruges til at logge ind på konsollen.
- Log ud af konsollen ved at klikke på Logout-linket.
- Klik på ikonet
 for at få vist konsolens startside.
for at få vist konsolens startside. - Klik på ikonet
 for at få hjælp til konsoloperationer.
for at få hjælp til konsoloperationer. - Klik på
 for at få vist indholdet i højre panel på konsollen i et nyt vindue.
for at få vist indholdet i højre panel på konsollen i et nyt vindue.
navigationstræ og noder
det venstre panel i administrationskonsollen indeholder et navigationstræ, som du bruger til at navigere til de konsolsider, du bruger til at administrere dit domæne. Ved at vælge (venstreklikke) en node i træet kan du få adgang til konsolsider relateret til noden, som vises i højre panel på konsollen. Hvis en node i træet indledes med et plustegn, kan du klikke på plustegnet for at udvide træet for at få adgang til yderligere ressourcer.
ved at højreklikke på en node kan du også få adgang til en række forskellige operationer, såsom visning af logfiler, visning af JNDI-træet, oprettelse af sikkerhedspolitikker, visning af overvågningsdata, oprettelse, sletning eller kloning af konfigurationsobjekter og åbning af konfigurationssiden i et nyt vindue.
Konsolskærme
når du har valgt en node fra navigationstræet, vises en liste over objekter, som du kan konfigurere, som grene af noden og som en tabelliste, der vises i højre panel på konsollen. For at vælge et objekt skal du klikke på grenen for det objekt, du vil konfigurere, eller klikke på dets link i tabellen i højre panel.
når du har valgt objektet, vil du se en fanebladet grænseflade i højre panel. Klik på en fane (nogle faner indeholder også underfaner.) viser en konsolside, der indeholder konfigurationsattributter, kontrolelementer til administrative handlinger, eller viser, du bruger til at overvåge objektets aktuelle tilstand.
du ændrer konfigurationsdata ved at redigere attributfelterne, der vises i højre panel. Når du har foretaget dine ændringer, skal du klikke på knappen Anvend. Ændring af nogle attributter kræver, at du genstarter en eller flere instanser. Disse attributter er markeret med ikonet ![]() ikon.
ikon.
nogle attributter vises i en lysegrå farve og kan ikke redigeres. Disse attributter kan eller ikke kan redigeres afhængigt af værdien af en anden attribut. For eksempel på fanen Servere – > konfiguration – > generelt kan attributten SSL lytteport kun redigeres, hvis feltet SSL Lytteport aktiveret er markeret.
Avancerede indstillinger
nogle konsolskærme indeholder et afsnit mærket Avancerede indstillinger. Klik på linket for at få vist afsnittet Avancerede indstillinger, eller klik på linket, hvis du ikke vil se de avancerede indstillinger. Avancerede indstillinger indeholder sjældent anvendte attributter, der normalt ikke kræver redigering.
figur 6-3 Avancerede indstillinger
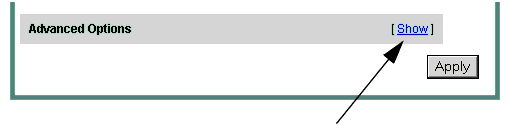
Startside
Administrationskonsolens startside er den første side, der vises i højre panel, når du logger ind på administrationskonsollen. Du kan altid vise denne side ved at klikke på ikonet ![]() i konsolens bannerområde. Fra denne side kan du navigere til konfigurations-og overvågningssider, du bruger til at administrere dit domæne. (Du kan også bruge navigationstræet til at få adgang til disse sider.)
i konsolens bannerområde. Fra denne side kan du navigere til konfigurations-og overvågningssider, du bruger til at administrere dit domæne. (Du kan også bruge navigationstræet til at få adgang til disse sider.)
redigering af mere end et domæne
Administrationsserveren og konsollen kan kun administrere et enkelt, aktivt domæne. For at administrere et andet domæne skal du starte administrationskonsollen, der hostes af Administrationsserveren for det domæne.
oprettelse af nye Konfigurationsobjekter
hvis du vil administrere en Serverinstans, tjeneste eller applikation, skal du oprette eller redigere konfigurationsobjekter ved hjælp af administrationskonsollen.
for at oprette et nyt konfigurationsobjekt:
- Vælg den type objekt, du vil oprette, ved hjælp af navigationstræet.
- Klik på linket i højre panel mærket Opret et nyt objekt, hvor objektet er navnet på en Blogisk Serverinstans, tjeneste, ressource eller applikation.
- følg vejledningen på skærmen for at oprette objektet. Når objektet er oprettet, kan du redigere dets konfiguration ved at navigere gennem fanerne, der vises i højre panel.
sletning af Konfigurationsobjekter
Sådan slettes et konfigurationsobjekt:
- Vælg det objekt, du vil slette ved hjælp af navigationstræet.
- Højreklik på objektnavnet i navigationstræet, og vælg Slet. Administrationskonsollen beder dig om at bekræfte sletningen.
- Klik på knappen Ja.
-eller-
- Vælg det overordnede objekt (f.eks. servere eller EJB-moduler) i navigationstræet. En tabel med konfigurerede objekter vises i højre panel.
- Klik på ikonet
 i rækken i tabellen, der indeholder det objekt, du vil slette. Administrationskonsollen beder dig om at bekræfte sletningen.
i rækken i tabellen, der indeholder det objekt, du vil slette. Administrationskonsollen beder dig om at bekræfte sletningen. - Klik på knappen Ja.
kloning af Konfigurationsobjekter
kloning af et objekt giver dig mulighed for at oprette et identisk objekt med et nyt navn. Denne funktion kan være nyttig, når du har brug for at oprette mange objekter, såsom serverforekomster, med identiske konfigurationer. Bemærk, at hvert nyt klonet objekt muligvis kræver yderligere redigering efter kloning.
at klone et objekt:
- Vælg det objekt, du vil klone, ved hjælp af navigationstræet.
- Højreklik på objektnavnet i navigationstræet, og vælg klon. Administrationskonsollen viser konfigurationssiden for objektet.
- indtast et unikt navn til dit objekt, og rediger eventuelle andre konfigurationsattributter, der adskiller sig fra det objekt, du kloner.
- Klik på klon-knappen.
-eller-
- Vælg den overordnede node for det objekt, du vil klone (f.eks. servere eller EJB-moduler) i navigationstræet. En tabel med konfigurerede objekter vises i højre panel.
- Klik på ikonet
 i rækken i tabellen, der indeholder det objekt, du vil klone. Administrationskonsollen viser konfigurationssiden for objektet.
i rækken i tabellen, der indeholder det objekt, du vil klone. Administrationskonsollen viser konfigurationssiden for objektet. - indtast et unikt navn til dit objekt, og rediger eventuelle andre konfigurationsattributter, der adskiller sig fra det objekt, du kloner.
- Klik på klon-knappen.
redigering af Konfigurationsobjekter
for at få adgang til de konfigurationsdata, du vil redigere:
- Vælg noden i navigationstræet for den serverforekomst, service eller applikation, du vil konfigurere.
- vælg fanen i højre panel på konsollen, der indeholder de konfigurationsparametre, du vil redigere.
- Rediger konfigurationsdataene ved at ændre de relevante felter i højre panel.
- Klik På Anvend. Mange konfigurationsændringer kræver, at du genstarter den eller de berørte server(er). Ikke-dynamiske attributter, der kræver, at du genstarter en server, er mærket med et
 ikon. Når du anvender ændringer på en ikke-dynamisk attribut, blinker ikonet for at minde dig om at genstarte den eller de berørte server(er).
ikon. Når du anvender ændringer på en ikke-dynamisk attribut, blinker ikonet for at minde dig om at genstarte den eller de berørte server(er).
overvågning ved hjælp af administrationskonsollen
for at overvåge en domæneressource skal du enten højreklikke på ressourcen i navigationstræet og vælge en overvågningsmulighed eller navigere til ressourcen og vælge fanen overvågning fra højre panel. De viste data repræsenterer ressourcens aktuelle tilstand. For at opdatere oplysningerne skal du klikke på ikonet ![]() øverst til højre på skærmen. Dataene opdateres regelmæssigt, indtil du klikker på ikonet igen. Ikonet viser en cirkulær animation til, at Administrationsserveren arbejder på at opdatere dataene. Som standard opdateres dataene hvert 10. sekund, eller du kan angive opdateringsintervallet. Se Ændring af Overvågningsintervallet.
øverst til højre på skærmen. Dataene opdateres regelmæssigt, indtil du klikker på ikonet igen. Ikonet viser en cirkulær animation til, at Administrationsserveren arbejder på at opdatere dataene. Som standard opdateres dataene hvert 10. sekund, eller du kan angive opdateringsintervallet. Se Ændring af Overvågningsintervallet.
ændring af Overvågningsintervallet
når du bruger administrationskonsollen til at overvåge en ressource i et blog-Serverdomæne, kan du indstille det interval, hvor konsollen opdaterer dataene fra den overvågede ressource.
for at indstille opdateringsintervallet:
- Vælg Konsolnoden i navigationstræet.
- Klik på fanen Indstillinger.
- Indstil opdateringsintervallet i sekunder i feltet Auto-Opdater hvert:.
- Klik På Anvend.
Bemærk: Værdien af Auto-refresh hvert felt er ikke vedvarende i domænets konfigurationsfil (config.). Det er dog fortsat som en bro. ser cookie. Hvis du åbner administrationskonsollen ved hjælp af den samme computer og internetsøgemaskine, bevares denne indstilling.
ændring af Overvågningsgraf Polling Interval
nogle overvågningsskærme i administrationskonsollen viser realtidsgrafer af ydelsesdata. For at ændre det interval, hvor overvågning grafer opdatere deres display:
- Vælg Konsolnoden i navigationstræet.
- Klik på fanen Indstillinger.
- indstil intervallet i millisekunder i afstemningen for grafdata hvert: felt.
- Klik På Anvend.
tilpasning af administrationskonsollen
i dette afsnit beskrives, hvordan du kan tilpasse udseendet og funktionaliteten af administrationskonsollen.
Bemærk: attributterne beskrevet i dette afsnit er ikke vedvarende med domænekonfigurationen i config. fil.
følgende attributter bevares som cookies-hvis du får adgang til administrationskonsollen ved hjælp af den samme computer og internetsøgemaskine, bevares disse indstillinger:
- brug navigationstræ
- Vis hjælpetekst for hver attribut
- automatisk opdatering hver
ændring af standardsproget for administrationskonsollen
hvis du har en japansk eller engelsk sprogversion af Google server, kan du ændre det standardsprog, der bruges i administrationskonsollen og onlinehjælpen. Normalt bruger konsollen sprogindstillingerne til at bestemme, hvilket sprog der skal vises, og du behøver ikke ændre denne indstilling. Sådan ændres standardsproget:
- Vælg Konsolnoden i navigationstræet.
- Klik på fanen Indstillinger.
- Indstil sproget fra rullelisten mærket sprog.
- Klik På Anvend.
ændring af Administrationskonsolens adfærd
Sådan ændres måden, hvorpå administrationskonsollen viser data:
- Vælg Konsolnoden i navigationstræet.
- Klik på fanen Indstillinger.
- hvis du vil have konsollen til at huske den sidste fane, der vises, når du navigerer fra node til node ved hjælp af navigationstræet, skal du markere afkrydsningsfeltet Husk sidste fane.
- hvis du vil have konsollen til at vise beskrivelser af hver skærm og attribut, skal du markere teksten Vis hjælp for hver attribut.
- hvis du vil konsolere for at få vist navigationstræet (anbefales), skal du markere afkrydsningsfeltet Brug navigationstræ.
- hvis du vil have konsollen til at vise Avancerede indstillinger som standard, skal du markere afkrydsningsfeltet Vis avancerede funktioner som standard. Hvis du ikke vælger denne indstilling, kan du stadig vise Avancerede felter ved at klikke på linket på en skærm, der indeholder avancerede indstillinger.
- Klik På Anvend.
tilpasning af tabelvisninger
når de data, der vises i højre panel, er en tabel med data, der viser objekter af en bestemt type, kan du tilpasse tabellen ved at tilføje eller trække kolonner fra. Du kan også sortere datatabellerne ved at klikke på kolonneoverskrifterne.
Sådan tilpasses de kolonner, der vises i en tabel:
- Naviger til en objekttabel.
- Klik på linket Tilpas denne visning øverst i tabellen.
- vælg en eller flere attributter, der skal vises, ved at vælge attributnavnet i afsnittet tilgængelig (til venstre) i feltet kolonner, der skal vises.
- Klik på højre pileknap for at flytte kolonnen til det valgte felt.
- Gentag trin 1 til 4 for hver kolonne, du vil vise.
- Klik på Anvend
for at tilpasse rækkefølgen, hvor rækkerne sorteres til visning:
- Naviger til en objekttabel.
- Klik på linket Tilpas denne visning øverst i tabellen.
- Vælg den attribut, der skal bruges, når du sorterer displayet, ved at vælge attributnavnet i det tilgængelige afsnit (til venstre) i feltet sorter rækker efter.
- Klik på højre pileknap for at flytte kolonnen til det valgte felt.
- Klik på Anvend
visning af versionsnummeret
for at se oplysninger om versionsnummeret på din administrationsserver:
- Vælg Konsolnoden i navigationstræet.
- Klik på fanen versioner. Versionsoplysninger vises i højre panel.
visning af Server-og Bro. Seroplysninger
for at få vist oplysninger om serverversion, Systemegenskaber og bro. sereroverskrift:
- Højreklik på Konsolnoden i navigationstræet.
- vælg Vis server &. Oplysninger om Server og server vises i højre panel.
få hjælp
dokumentation for, hvordan du bruger administrationskonsollen, følger med konsolprogrammet. For at få hjælp til en Administrationskonsolskærm skal du klikke på ikonet Hjælp i øverste højre hjørne af konsollen, som vist i figur 6-4.
figur 6-4 hjælp ikon
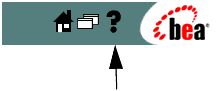
Navigering gennem dokumentationen
når du klikker på linket Hjælp, åbnes et nyt vindue med hjælp til administrationskonsollen. Teksten, der vises i højre ramme i hjælpevinduet, beskriver funktionaliteten på den konsolskærm, du bruger, og indeholder links til relaterede opgaver.
brug den venstre ramme i dette vindue til at navigere til andre hjælpeemner ved hjælp af indholdsfortegnelsen, det alfabetiske indeks eller søgefunktionen.
for Liste over generelle emner skal du klikke på knappen emneliste og vælge et emne fra den viste liste. Teksten til dette emne vises i den højre ramme, og en indholdsfortegnelse, der indeholder links til overskrifter under dette emne, vises i den venstre ramme.
Brug knapperne<<<tilbage eller> > > til at gå gennem tidligere viste sider.
brug knappen Udskriv til at udskrive det aktuelle emne.
hjælp til Konfigurationsattributter
konsollen viser som standard beskrivende tekst for hver konfigurationsattribut eller kontrolelement. Du kan vælge, om denne tekst skal vises eller ej. Du kan finde flere oplysninger under Ændring af Administrationskonsoladfærd. Du kan få adgang til yderligere oplysninger, f.eks. standardværdier og tilladte værdier for hver attribut ved at klikke på linket attributter øverst i højre ramme i hjælpevinduet, som vist i figur 6-5.
figur 6-5 attributter Link
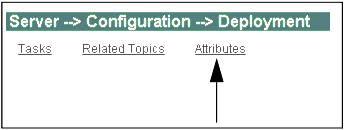
yderligere BEA dokumentation tilgængelig på internettet
yderligere dokumentation er også tilgængelig på BEA e-docs hjemmeside. Mange Hjælp skærm omfatter links til relaterede emner på e-docs hjemmeside. Disse links er forud for etiketten (e-docs). En internetforbindelse er nødvendig for at se denne dokumentation.
følgende links viser generel Bea Blogisk serverdokumentation:
- Server 8.1 systemadministration
- Server 8.1 dokumentation omfatter oversigter, programmeringsvejledninger, tutorials og eksempler på applikationer.
- Søg på e-docs hjemmeside.