Blur baggrunde den nemme måde i Photoshop Elements
Se video: Blur baggrunde i Photoshop Elements
at kunne eksperimentere med dybdeskarphed er en af de største fordele ved at have et DSLR eller spejlfrit system. Optagelse med blænden vidt åben giver dig mulighed for at sløre baggrunde og skabe motivadskillelse for en slående, tredimensionel effekt.
nogle gange er optagelse med en bred blænde ikke praktisk, da det resulterende plan med skarpt fokus kan være for smalt til nøjagtigt at bruge – eller måske skød du vidt åbent, men vil stadig gerne have, at baggrunden bliver sløret endnu mere.
vi viser dig, hvordan du gør det i Photoshop Elements ved hjælp af lag, selvom processen er meget ens, hvis du vil bruge Photoshop CC. For yderligere at øge sondringen mellem sløret baggrund og skarpt portræt, skærper vi også detaljerne i uglens ansigt.
læs nedenstående trin og se videoen ovenfor for at se, hvordan du kan gøre det. Du kan få uglen.jpg start billede her eller bruge en af dine egne billeder til at følge med.
Vælg dit emne

Åbn uglen.jpg-billede (eller dit eget billede) og tryk på Ctrl/Cmd + J for at duplikere laget. Tag nu det polygonale Lasso-værktøj, og i værktøjsindstillingerne skal du sørge for, at fjer er indstillet til 0 STK. Klik derefter bare hele vejen rundt for at foretage et groft valg.
forfine udvælgelsen
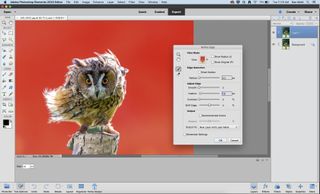
klik på Tilpas kant i værktøjsindstillingerne, og indstil visningstilstanden til Overlay, brug derefter værktøjet Tilpas Radius og mal over de vanskelige flyvehår for at tilføje dem til markeringen. Indstil fjederen til 1 stk. og indstil Output til som nyt lag med lagmaske.
Tilføj i eventuelle manglende huller

Hit OK, derefter, på dit nye lag, Forstør ind og se efter eventuelle huller, såsom mellem uglens ben, i vores billede. Vælg disse igen med Polygonal Lasso Tool og mal Sort over dem på lagmasken for at skjule disse områder.
sløre baggrunden

afslør laget under din øverste, og klik på det for at gøre det aktivt. Gå nu op for at filtrere > Blur > Gaussian Blur for at begynde at sløre dit skud. Vi følte, at en værdi på 36 gange fungerede godt for at tilføje mere emneseparation til vores image. Tryk OK for at anvende det, når du er færdig.
Fjern dit emne

du skal fjerne dit emne fra dette lag, så der ikke er nogen overlapning med dit ‘skarpe’ lag. Brug klonstempelværktøjet, der holder Alt, til at prøve ‘gode’ dele af dit billede og male over dit motiv, indtil du har fjernet det helt.
Skærp uglens ansigt

Gør dit øverste lag aktivt, og tryk på Ctrl/Cmd + J for at duplikere det. Gå til Filter > andet > High Pass og indstil Radius til omkring 2-4 gange og tryk på OK. Indstil blandingen til overlejring og maske hele billedet bortset fra ansigtet for at afslutte.
PhotoPlus: Canon-magasinet er verdens eneste månedlige aviskiosk-titel, der er 100% afsat til Canon, så du kan være sikker på, at magasinet er helt relevant for dit system.
det bedste billedredigeringsprogram: billedredaktører til nybegyndere til professionelle
de bedste fotoredigerings-bærbare computere: top laptops til fotografer
10 bedste online fotograferingskurser-fra begynderguider til masterclasses