Batch Multi Gem
Script til Adobe Photoshop
seneste opdatering 12/12/2021, version 3.4
scriptet scanner en mappe for billeder, udfører udvalgte transformationer og gemmer kopier i op til fire almindelige formater. Mens denne funktionalitet ligner eksisterende scripts (for eksempel billedprocessor, der følger med Photoshop), tilføjer Batch Multi Save kapacitet, der mangler fra andre filbesparende scripts.
- behandle alle eller valgte udvidelser
- behandle rasterbilleder, PDF, AI og vektor EPS
- PDF første side, alle sider eller alle billeder
- Gem PSD, TIF, JPG og PNG 8 eller 24
- Konverter til enhver farveprofil
- lag som de er, flettede eller flade
- juster ppi, Indstil eller genprøve
- begræns billedpunkter i begge dimensioner
- behold stier, kasser alle eller behold særlige tilfælde
- JPG og PNG omdøb til internetbrug
- Gem og gendan alle indstillinger
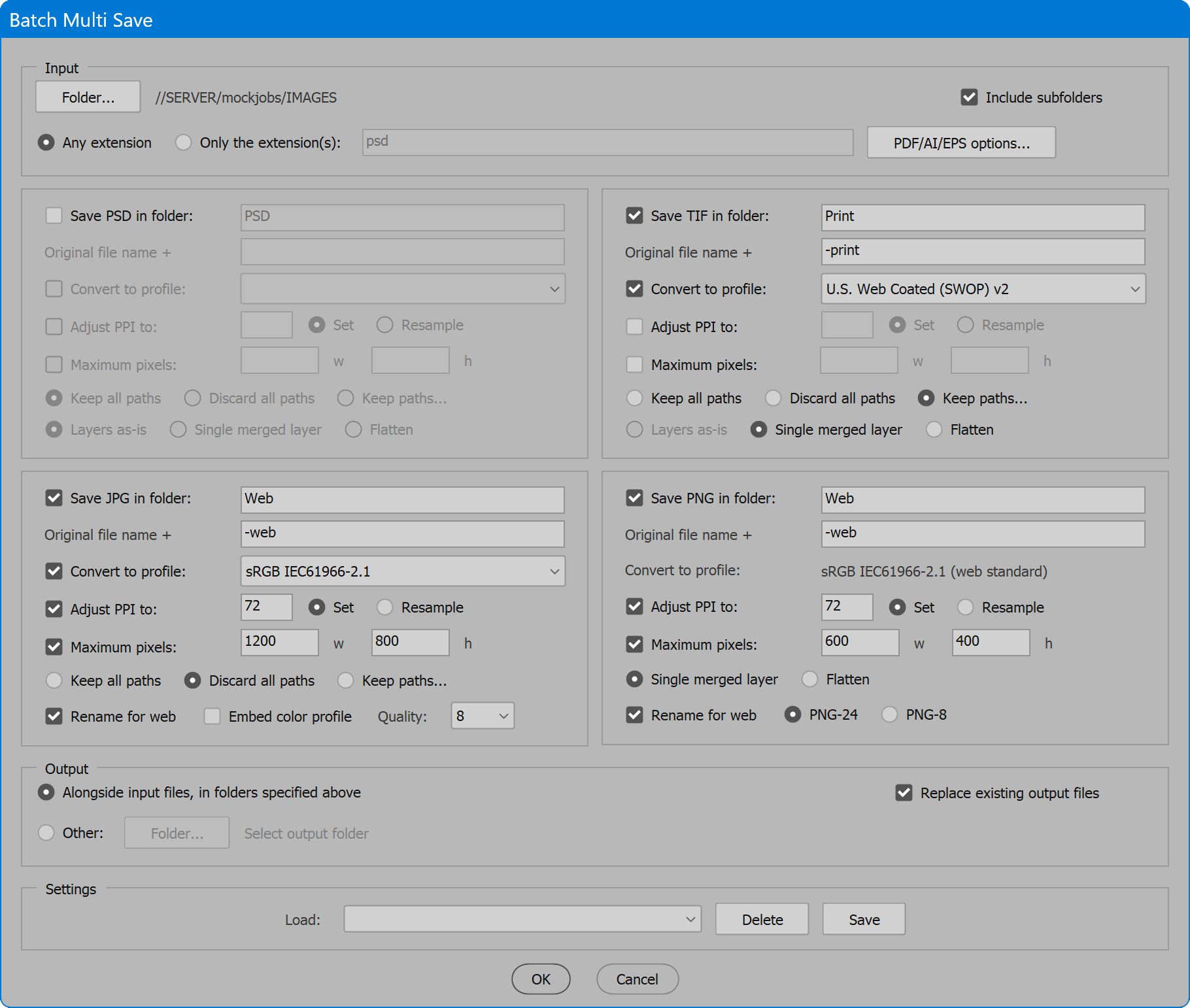
Batch Multi Gem
mange scripts er gratis at hente takket være den generøse støtte fra brugerne. Hjælp mig med at udvikle nye scripts ved at støtte mit arbejde. Klik på knapperne nedenfor for at yde et bidrag på ethvert beløb. Tak.
den oprindelige ide var at automatisere lagring af endelige filer efter farvekorrektion/retouchering. Mine arbejdsfiler er PSD med lag og masker, men klienten behøver ikke alt det. De fleste vil have noget til print og internet – et enkelt lag eller fladt CMYK TIF og RGB JPG/PNG ved lavere opløsning. Andre værktøjer udfører det meste af dette, men ikke hvert trin i et værktøj eller med tilstrækkelig kontrol. Jeg ville have mere. Scriptet kan også bruges til at nedprøve billeder eller udtrække fra PDF-filer, transformere og gemme i en handling.
nogle eksempler bruger ud over det åbenlyse
Antag, at et projekt er beregnet til digital output eller print CMYK, men det bruger duotoner. Scriptet kan konvertere alle til CMYK. Eller produktionsspecifikationer er kun sorte. Indstil konverter til profil til Dot Gain 20% og behandle en mappe med billeder. Resultatet er Kopier alle gråtoner, klar til at linke igen i layoutet. Til magasinarbejde har de fleste hjemmesider i dag, og hvert nyt nummer har brug for billederne for at sende online. Eksporter en PDF af magasinlayoutet i fuld opløsning og i opslag (så crossovers er et enkelt billede). Foder den PDF til scriptet, Indstil til PDF-indstilling til billeder, og gem til JPG. På samme tid begrænse billedmål og omdøbe til internettet. Resultatet er netklare billeder beskåret nøjagtigt det samme som udskriftslayoutet. Dette er kun nogle få eksempler.
sådan Video
Sådan bruges scriptet
interfacet har fire sektioner: Input, en gruppe på fire outputformater, Output og indstillinger. Aktiver ønskede indstillinger, og klik på knappen OK for at begynde. En statuslinje vises under behandlingen. Tryk på ESC-tasten for at annullere behandlingen. Ellers rapporteres antallet af behandlede billeder, når det er færdigt. Hvis der opstår problemer, skrives en logfil til inputmappen, og brugeren får besked.
se companion script Gem kopi for at gemme individuelle billeder nøjagtigt det samme som dette batch script gør.
afsnit 1: Input
mappe — vælg en mappe, der skal scannes efter billeder. Hvis der ikke findes billedfiler, får brugeren besked.
Inkluder undermapper — hvis det er aktiveret, behandles billeder i den valgte mappe og i hver mappe under den. Hvis deaktiveret, behandles kun billeder i den valgte mappe.
enhver udvidelse — enhver fil Photoshop er i stand til at åbne behandles. Hvis Photoshop ikke kan åbne en fil, rapporteres fejlen i logfilen. Scriptet ignorerer en liste over udvidelser, vi ved, vil ikke åbne (dvs.). Da scriptet ikke engang vil prøve, rapporteres disse ikke i logfilen.
kun udvidelsen(E) — filer, der matcher udvidelser på listen, behandles. Indtast en enkelt udvidelse eller Adskil flere udvidelser med et mellemrum eller komma. Den foregående prik er ikke nødvendig, og hvis den er til stede ignoreres.
PDF/AI/EPS — indstillinger-yderligere indstillinger, når scriptet møder PDF, Illustrator (PDF-kompatibel) eller vector EPS. Scriptet genkender raster EPS og processer normalt, ikke som vektor.
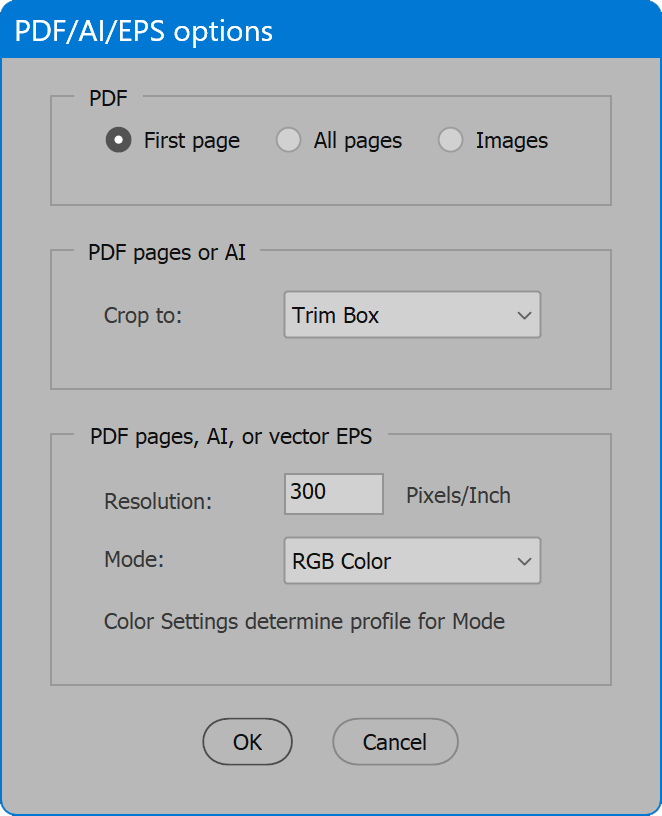
PDF panel — valget om at rasterisere den første side eller alle sider, eller i stedet udtrække alle billeder fra PDF.
Beskær til — sidefeltet, der bruges til at beskære PDF-siden eller Illustrator-kunst. Gælder ikke for vektor EPS, som altid beskærer til afgrænsningsboksen.
opløsning — billedpunkter pr. tomme, der bruges til at rasterisere PDF-siden, Illustrator art eller vector EPS. Gælder ikke for PDF-billeder, der opretholder deres oprindelige opløsning.
Mode — det farverum, der bruges til at rasterisere PDF-siden, Illustrator-kunst eller vector EPS. Gælder ikke for PDF-billeder, som bevarer deres oprindelige farverum. Når vektorfiler rasteriseres, bestemmes den anvendte farveprofil af applikationsfarveindstillingerne, ligesom når du åbner vektorfiler direkte i Photoshop. Indstil de ønskede farveprofiler ved hjælp af menuen Rediger > farveindstillinger, før scriptet startes.
afsnit 2: gruppe af fire outputformater
scriptet udsender billeder i formaterne PSD, TIF, JPG og PNG. For at aktivere output af et format skal du klikke på dets afkrydsningsfelt Gem i mappe. De tilgængelige indstillinger varierer mellem formater som beskrevet nedenfor.
indstillinger, der er fælles for alle outputformater
Gem i mappe — Aktiver afkrydsningsfeltet for at gemme en version af hvert billede i det valgte format, og indtast derefter et mappenavn, hvor kopierne gemmes (påkrævet).
Juster PPI for at aktivere afkrydsningsfeltet, og indtast den ønskede værdi pr.
Set/Resample — bestemmer, hvordan Photoshop ankommer til den indtastede PPI-værdi. Set ændrer ikke antallet af billedpunkter, registrerer kun, hvor mange der udgør en tomme. Resample opretholder de aktuelle billeddimensioner (i tommer) og øger eller formindsker antallet af billedpunkter for at nå frem til den indtastede PPI-værdi. Bemærk Resample metode er automatisk.
maksimale billedpunkter, bredde og højde — Aktiver afkrydsningsfeltet for at begrænse billedets endelige billedmål og indtaste en værdi i billedpunkter for bredden og/eller højden. Det er acceptabelt at udelade en af dimensionerne. I så fald er den indtastede dimension begrænset, og den anden falder, hvor den måtte. Når begge værdier indtastes, overstiger ingen af dimensionerne den indtastede værdi. En dimension kan resultere i færre billedpunkter end indtastet, hvis det er nødvendigt for at opretholde proportioner. Med andre ord definerer indstilling af begge værdier ikke præcis bredde og højde; det definerer kun den øvre grænse for hver dimension.
vigtig NOTE: Hvis indstillingen maksimale billedpunkter er aktiveret, og justering af PPI til også er aktiveret, er det normalt bedst at vælge sæt snarere end Resample, fordi PPI justeres, før du vurderer maksimale billedpunkter. Når PPI genprøves til en lav værdi (dvs. 72), kan resultatet være færre billedpunkter end det indtastede maksimum. Dette kunne være ønsket adfærd, eller muligvis ikke. Bare ved, at PPI-justering sker først, så reduceres billedet for at begrænse maksimale billedpunkter.
indstillinger, der er unikke for bestemte formater
PSD, TIF og JPG
Konverter til profil — konverterer farve til den valgte profil, inden du gemmer en kopi af billedet. Dette sker efter sammenlægning af lag eller udfladning for at sikre, at justeringslag anvendes i det originale farverum før konvertering til den valgte profil.
Hold alle stier, kasser alle stier, hold stier… – Hold alle stier efterlader alle stier uberørt. Kassere alle stier fjerner alle stier, herunder enhver indstillet til Fritlægning sti. Hold stier… viser en yderligere dialog med yderligere muligheder:
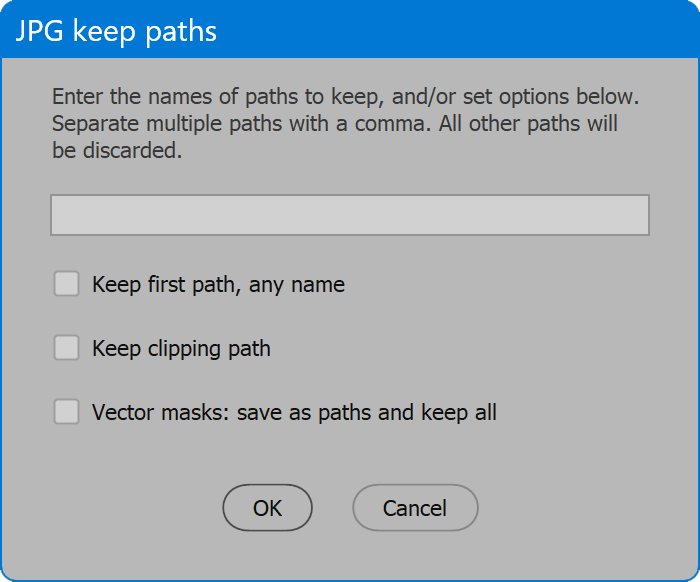
inputfelt — indtast de stinavne, der skal bevares. Adskil flere stinavne med et komma. Match til sti navne er case-ufølsom.
Behold første sti, ethvert navn — den første sti i panelet stier bevares, uanset dens navn.
Behold fritlægningsbanen — den sti, der er tildelt fritlægningsbanen, bevares.
Vektormasker: Gem som stier og behold alle — vektormaskestier og formlagsstier kopieres til normale stier og navngives trinvist (Sti 2, sti 3 osv.). Da andre transformationer kan anvende vektormasker og rasterisere formlag, som derefter fjerner den faktiske sti (for eksempel flette til enkeltlag eller flade), sker kopieringen til en normal sti for disse elementer før andre transformationer.
PSD og TIF
lag som-er — lag er uberørte, og alfakanaler bevares såvel som linealguider. Denne indstilling findes ikke for JPG eller PNG. JPG kræver, at billedet er fladt. PNG understøtter et enkelt lag, men ikke flere lag, som inputbilledet kan have.
vigtig NOTE: Denne indstilling er deaktiveret, når andre indstillinger er aktiveret, der ændrer farve-eller billedmål. Justeringslag kan ikke ændre farverum og opretholde trofaste resultater, og lageffekter skaleres ikke, når et billede ændres. Af disse grunde, når de tilsvarende indstillinger er aktiveret, skal billedet flettes til et enkelt lag eller udflades for at bevare udseendet.
PSD, TIF og PNG
enkelt flettet lag — skjulte lag kasseres, og de resterende lag flettes til et enkelt lag. Hvis en lagmaske forbliver, påføres den. Alfakanaler og linealguider kasseres. Indstillingen findes ikke for JPG, da den skal være fladt.
flad — resultatet er et enkelt “baggrund” lag. Alfakanaler og linealguider kasseres. JPG udfører altid dette trin.
ovenstående to indstillinger udføres, før størrelsen ændres, så eventuelle effekter, smarte objekter og formlag rasteriseres i den oprindelige opløsning for at bevare udseendet.
JPG
Integrer farveprofil — integrerer i JPG den aktuelle farveprofil, enten for det originale farverum, hvis det ikke konverteres, eller den profil, der er valgt til indstillingen Konverter til profil. Indstillingen findes for JPG, så filer beregnet til udskrivning kan indeholde profiler, vigtigt at bevare i så fald, men JPG til internettet kan udelade profiler, da profilen er overskydende og kun øger filstørrelsen.
kvalitet — JPEG billedkvalitet. Gyldigt interval er fra 0 til 12. 0 er ekstrem kompression resulterer i lav kvalitet. 12 er let komprimering, der næsten ikke kan skelnes fra originalen, den højest mulige kvalitet, hvilket naturligvis resulterer i den største filstørrelse. 10 til 12 anbefales til udskrivning eller anden reproduktion af høj kvalitet. For internetbilleder er 5 til 8 et acceptabelt interval.
JPG og PNG
Omdøb til internettet — registrerer tegn i filnavnet, der kræver URL-kodning, erstatter dem med en bindestreg og konverterer filnavnet til små bogstaver. Forhindrer URL ‘ er, der ligner “…/dette%20er%20% 20fil%20navn.jpg”. I stedet er resultatet ” … / Dette-er-fil-navn.jpg”.
PNG
PNG-8/PNG-24 — valget af bitdybde. PNG-8 er indekseret farve (8 bits pr. billedpunkt, af en enkelt kanal), mens PNG-24 er RGB-farve (24 bits pr.billedpunkt eller 8 bits pr. kanal på 3 kanaler). PNG – 8 producerer mindre filer, men på bekostning af farve præcision. Brugeren er dommer for denne afvejning, og hvilken bitdybde der passer til projektet.
afsnit 3: Output
ved siden af inputfiler i mapper, der er angivet ovenfor — hvert format, der er valgt til output, gemmes i den angivne mappe, som oprettes i inputmappen og i alle undermapper, hvis indstillingen er aktiveret.
andet — vælg en mappe, og filer udsendes til placeringen i stedet for sammen med inputfiler. Hvis Inkluder undermapper er aktiveret, oprettes alle på outputplaceringen.
uanset om output gemmes sammen med inputfiler eller i en anden mappe, gemmes outputfiler altid i hvert formats angivne Gem i mappe, som kræves og oprettes om nødvendigt, herunder i undermapper. Dette er nødvendigt for at undgå duplikatfilnavnskonflikter. Hvis der ønskes mindre kompleks mappestruktur, skal du bruge andre værktøjer eller manuelt arrangere inputfiler i en flad struktur inden behandling.
Udskift eksisterende outputfiler — når de er aktiveret, erstattes eksisterende outputfiler uden brugerintervention. Når deaktiveret, for hver eksisterende outputfil brugeren bliver bedt om at bekræfte udskiftning, springe gemme filen, erstatte alle (svarende til at aktivere denne indstilling), eller annullere behandlingen.
afsnit 4: indstillinger
de aktuelle indstillinger kan gemmes og gendannes senere. Vælg fra rullelisten Indlæs for at vælge gemte indstillinger, og de aktuelle indstillinger opdateres. Klik på knappen Slet, og de gemte indstillinger, der er valgt i rullelisten Indlæs, fjernes permanent. Klik på knappen Gem, Angiv et navn til indstillingerne, og de aktuelle indstillinger bevares. Hvis navnet allerede findes, kan brugeren vælge at erstatte de gemte indstillinger. Eller klik på afkrydsningsfeltet Erstat indstillinger, og vælg de indstillinger, der skal udskiftes.
scriptet giver standard gemte indstillinger navngivet . Disse indstillinger kan ikke slettes, men kan opdateres til de aktuelle værdier. Gem indstillinger, klik på afkrydsningsfeltet Erstat indstillinger, og vælg .
yderligere læsning
hvis du har nået dette punkt, ved du nok til at bruge scriptet. Resten er ikke afgørende at læse, men hjælper med at forstå, hvordan scriptet fungerer. Dette afsnit er Sidst, af hensyn til at minimere “for længe; læste ikke.”
billedtilstande og hvordan hver behandles
af formaterne Photoshop kan åbnes, scriptet genkender aspekter af billedet og fungerer intelligent baseret på outputformatet. Afhængigt af kombinationen af faktorer behandles billeder enten uden problemer, eller der rapporteres en advarsel i logfilen, når der opstår særlige situationer.
Bitmap — PSD og TIF understøtter bitmap-tilstand, men hvis du bliver bedt om at konvertere til profil, understøttes anmodningen ikke. I dette tilfælde konverteres billedet til gråtoner og derefter til den valgte farveprofil. Hvis konvertering til profil ikke er aktiveret, forbliver bitmap-billeder bitmap i PSD og TIF. JPG understøtter ikke bitmap-tilstand, og selvom det teknisk set gør PNG, giver det ikke mening at gemme bitmaps som PNG, da formatets hensigt er til internetgrafik. JPG og PNG bitmaps konverteres til gråtoner, så hvis aktiveret, til den valgte farveprofil.
Duotone — PSD er det eneste format (af dem scriptet giver), der understøtter Duotone-tilstand. Hvis Konverter til profil er aktiveret, konverteres billedet til RGB og derefter til den valgte farveprofil, ellers forbliver Duotone-tilstand. TIF, JPG og PNG understøtter ikke Duotone-tilstand, så konverter altid til RGB, så hvis aktiveret, til den valgte farveprofil.
indekseret farve — PSD, TIF og PNG-8 understøtter indekseret farvet og medmindre konverteret bevarer det oprindelige farverum. JPG-og PNG-24-formater understøtter ikke indekseret farve og konverterer til RGB, så hvis aktiveret, til den valgte farveprofil.
Spotfarvekanaler — PSD og TIF er de eneste formater (af dem scriptet giver), der understøtter spotkanaler. For disse formater, uanset om konvertering til profil er aktiveret eller ej, spotkanaler ignoreres og forbliver som de er. JPG og PNG konverteres til RGB og flettes derefter spotkanaler for at replikere billedets udseende med spotfarverne. Derefter konverteres farve til den valgte profil, hvis den er aktiveret.
Multichannel — PSD er det eneste format (af dem scriptet giver), der understøtter multikanal-tilstand. Da konvertering af multikanal til andre farverum er upålidelig, forsøger scriptet ikke at gøre det. Derfor er der aldrig en ændring i tilstand. Multikanalbilleder forbliver som de er. TIF, JPG og PNG understøtter ikke multikanal-tilstand, og fordi konvertering til andre farverum er upålidelig, gemmes disse formater ikke. En advarsel herom er rapporteret i logfilen. Det anbefales at arbejde med flerkanalsbilleder direkte i Photoshop i stedet for at bruge automatiserede værktøjer som dette script.
16 og 32 bit pr.kanal — PSD og TIF understøtter mere end 8 bit pr. kanal og bevarer værdier højere end 8, medmindre konvertering til profil er aktiveret, i hvilket tilfælde billedet konverteres til 8 bit pr. kanal og derefter til den valgte farveprofil. I alle tilfælde konverteres JPG og PNG til 8 bit pr. For valget PNG-8 reduceres billedet yderligere til enkeltkanals 8-bit indekseret farve. 32 bit per kanal er ikke helt kompatibel med farvestyring og kan resultere i uønskede farveskift, uanset om konvertering af farve eller ej. Det anbefales at arbejde med 32-bit billeder direkte i Photoshop i stedet for at bruge automatiserede værktøjer som dette script.
TIF-komprimering
scriptet udsender TIF-format med komprimering og komprimering af LYNLÅSLAG (hvis lag bevares).
JPG
når den er gemt, er den anvendte formatindstilling Baseline Standard for maksimal kompatibilitet.
indlejrede farveprofiler
JPG er det eneste format med indstillingen Integrer farveprofil. PSD og TIF integrerer altid profilen (hvis relevant, baseret på tilstand, og om en profil er tildelt), og PNG integrerer aldrig en profil.
PNG-farverum
billeder, der er gemt som PNG, konverteres altid til sRGB-farverumsstandard. For PNG-8, hvis ikke allerede indekseret farve, konverteres billedet til indekseret farve ved hjælp af lokal (adaptiv) palet, 256 farver ingen tvunget, gennemsigtighed aktiveret og mat af ingen. PNG-formatet integrerer aldrig en farveprofil.
Duplikatfilnavne
for at beskytte mod duplikatfilnavne, der overskriver hinanden, udsendes filer til bestemte mapper. Men fordi outputfiler er filens basisnavn (navn uden udvidelse) plus outputformatudvidelsen tilføjet, er der stadig en situation, hvor duplikatfilnavne kan forekomme — når inputfiler med forskellige udvidelser i samme mappe har det samme basisnavn. Når denne omstændighed eksisterer, bevarer basisnavnet input – filtypen, som normalt erstattes af outputformatudvidelsen. Enhver outputfil med to udvidelser (fordi inputudvidelsen bevares) er ikke en fejl; den navngives på denne måde for at forhindre, at duplikatnavne overskriver hinanden.
tilgængelige farveprofiler
for indstillingen Konverter til profil, listen over profiler, hvorfra man kan vælge, kompileres ved at søge kendte placeringer i systemet efter .icc/.icm-filer og udpakning af profilnavnet. Dette sker hver gang scriptet lanceres. Listen skal indeholde de fleste af de samme profiler Photoshop-skærme i dialoger såsom farveindstillinger, men det passer ikke nøjagtigt. Hvis en nødvendig profil ikke vises på listen, skal du føje profilen til en placering både Photoshop og scriptet se efter profiler (nedenfor) og genstarte scriptet.
macOS
:Bibliotek:ColorSync:profiler
vinduer
\vinduer\System32\spole\drivere\farve
Batch Multi Save
licensoplysninger inkluderet i hent
for hjælp til installation af scripts, se Sådan installeres og bruges Scripts i Adobe Creative Cloud-applikationer.
kan også lejes til at programmere tilpassede løsninger. Kontakt Thomas for mere information.
vigtigt: ved at hente nogen af de scripts på denne side accepterer du, at programmet leveres uden nogen garanti, udtrykkelige eller stiltiende. BRUG PÅ EGEN RISIKO. Lav altid sikkerhedskopier af vigtige data.