5 tidsbesparende måder at Batchredigere flere fotos i Lightroom Classic, CC & Mobile
at lære at Batchredigere i Lightroom kan helt sikkert fremskynde din fotoredigeringsarbejdsgang og spare dig for meget tid, især når du arbejder på flere fotos med det samme tema, med et klik på en knap kan du synkronisere det samme look på tværs af alle dine billeder.
i denne tutorial lærer du, hvordan du hurtigt batchredigerer flere fotos i lightroom på samme tid og intensiverer din redigeringsarbejdsgang ved hjælp af hurtigudviklingspanelet og Lightroom-forudindstillinger.
hvis du ikke har lightroom-forudindstillinger, viser jeg dig også andre metoder til batchredigering ikke kun i lightroom classic CC, men også i lightroom cc (cloud-versionen) og i Lightroom-mobilappen
lad os komme ind i det.
1 – Sådan anvendes en forudindstilling til flere fotos i Lightroom Classic
Trin 1: Importer alle billeder til fanen Bibliotek
her er vi i Lightroom Classic CC, jeg har importeret et par billeder i min tidslinje her, og jeg vil anvende et varmt faldudseende på dem alle, det kan vi nemt opnå i panelet hurtig udvikling.

så for at få adgang til hurtigudviklingspanelet skal du først sikre dig, at du er i fanen Bibliotek ved at klikke på “bibliotek” fra den øverste bjælke
Trin 2: Vælg alle billeder
vælg den første, hold derefter shift og vælg den sidste.
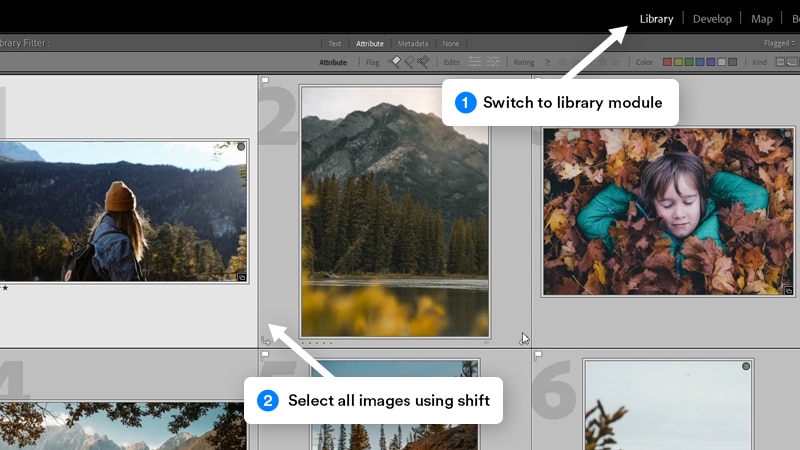
Trin 3: Anvend en forudindstilling fra hurtigudviklingspanelet
for at anvende en forudindstilling på alle valgte billeder skal du gå til afsnittet “hurtig udvikling” i højre side og derefter under “gemt forudindstilling” klikke på rullemenuen, i mit tilfælde vil jeg rulle ned hele vejen til mappen Lightroom presets, og jeg vil klikke for at anvende den forudindstillede “Auburn” fra min Lightroom Presets Pack, som vil anvende et dejligt varmt efterårsudseende på alle billederne.
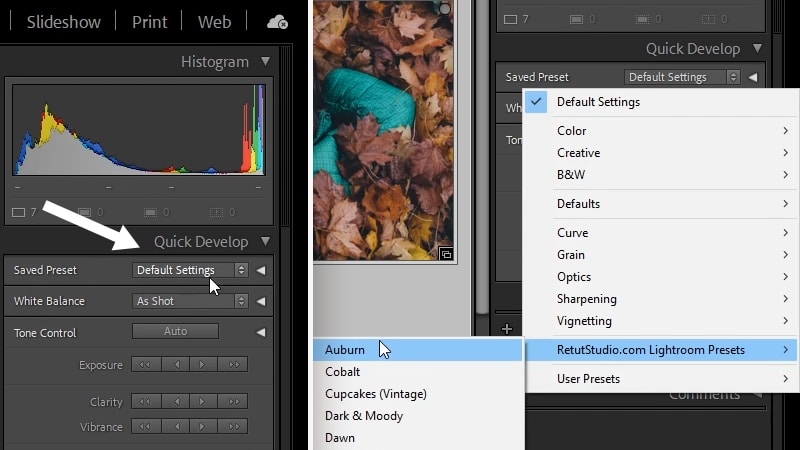
så som du kan se, blev forudindstillingen anvendt på dem alle på samme tid, og det var meget hurtigt og nemt at gøre, alle billederne har nu de samme udviklingsindstillinger, og de ser alle sammenhængende ud og deler det samme udseende.
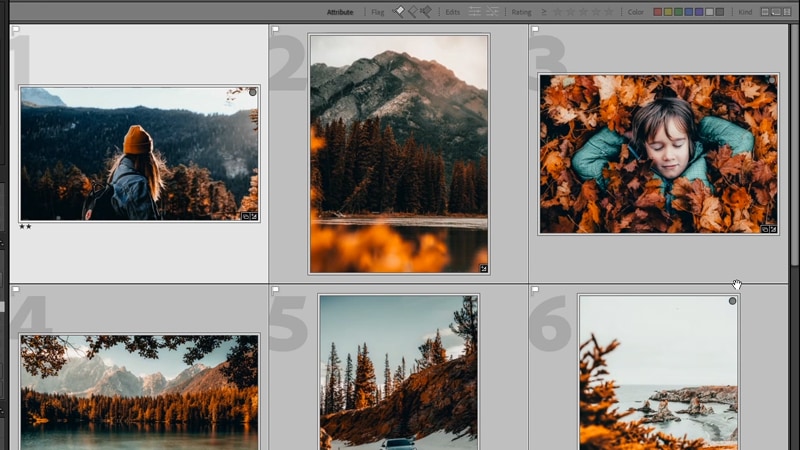
hurtig tip:
for at nulstille flere fotos i lightroom skal du sørge for, at du er i fanen Bibliotek, vælge alle fotos, du vil nulstille, og hold derefter CTRL + SHIFT + R (vind) eller CMD + SHIFT + R (Mac)
så det var sådan, du nemt kan batch redigere flere billeder med næsten et klik, hvis du har Lightroom-forudindstillinger,
men hvis du ikke allerede har Lightroom-forudindstillinger installeret, eller du allerede har redigeret et billede, og du vil anvende det samme look på resten af billeder, lad mig vise dig, hvordan du også kan gøre det uden at bruge Lightroom-forudindstillinger.
2 – Sådan batchredigeres i lightroom classic cc (uden forudindstillinger)
så lad os sige, at du har redigeret et billede, og du kan lide redigeringen, og du vil anvende det på resten af billederne.
Trin 1: Vælg dit referencebillede
for at anvende udviklings indstillinger på flere billeder skal du gå til fanen Bibliotek, derefter vælge det billede, der har udviklings indstillingerne først, og derefter holde shift eller ctrl/Cmd hvis du vil vælge hvert billede individuelt og vælge resten af billederne
nu, fordi billedet med udviklings indstillingerne er valgt først, er dette nu det vigtigste referencebillede, og du kan fortælle, fordi det er mere fremhævet end de andre billeder
trin 2: brug knappen sync settings
og nu skal du bare klikke på knappen” sync settings “nederst til højre
en pop-up kommer ud, du vil kontrollere alle de justeringer, du gjorde i udviklingsmodulet, hvis du ikke er sikker, kan du også kontrollere dem alle ved at klikke på knappen” check all “og derefter klikke på”Synkroniser”.
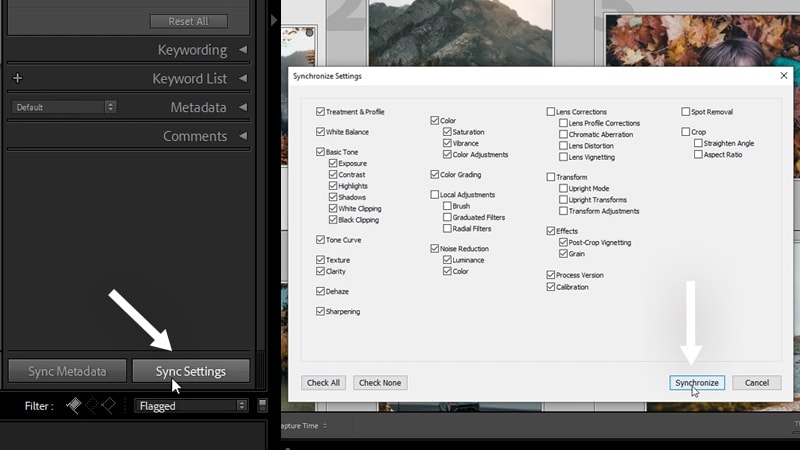
og nu ligesom vi gjorde før alle billederne nu synkroniseres, og de deler det samme udseende,
dette vil spare dig for meget tid, især når du redigerer mange billeder med et lignende tema på en gang.
når du har gjort dette, skal du muligvis foretage nogle justeringer af individuelle billeder, og det kan du nemt gøre ved at gå tilbage til fanen udvikl og foretage dine ændringer derfra til et enkelt billede.
3 – Sådan batchredigeres i lightroom cc 2021
Batchredigering i lightroom cc (skyversionen) er lidt anderledes end lightroom classic, fra tidspunktet for skrivning af denne artikel er der ikke noget “Hurtigudviklingspanel” eller en “synkroniseringsindstillinger” – knap
du skal kopiere og indsætte udvikle indstillinger mellem billeder, og her er hvordan du gør det
når du er færdig med at redigering af et billede i Lightroom CC, og du vil kopiere dets indstillinger til andre billeder, skal du først skifte til “Photo Grid” eller “firkantet gitter” ved hjælp af bundfilteret eller ved hjælp af genvejen G
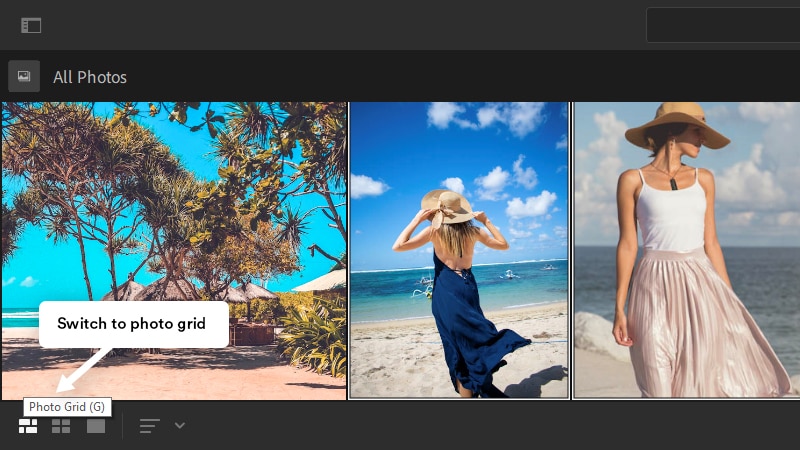
sørg derefter for, at det redigerede billede er valgt, og gå derefter til foto > Kopier redigeringsindstillinger eller foto > vælg Rediger indstillinger, der skal kopieres, hvis du kun vil kopiere specifikke indstillinger fra den redigering
du kan også bruge genveje Ctrl/Cmd + C og Ctrl/Cmd + Shift + C
hvis du vælger Mulighed 2, vises en popup, så kan du vælge de ønskede indstillinger
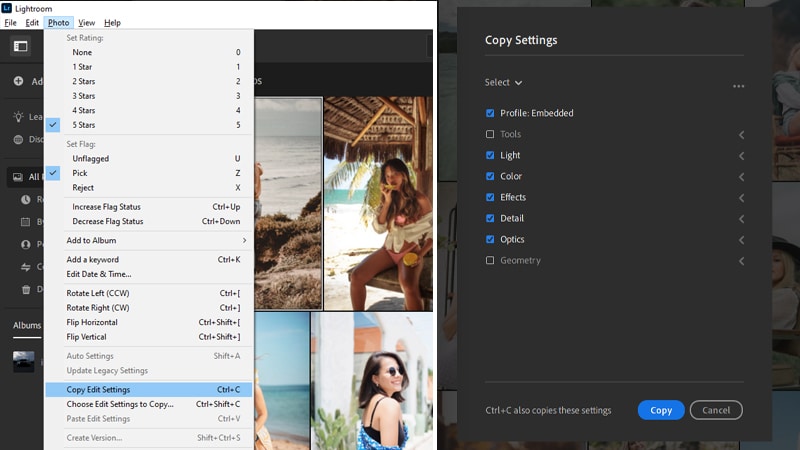
når du har kopieret indstillingerne, kan du nu vælge alle de billeder, du vil batch redigere, og gå til foto > Indsæt rediger indstillinger eller brug genvejen Ctrl/Cmd + V

og det er sådan batchredigeres i lightroom cc
hurtigt tip:
for at nulstille et foto til dets standardindstillinger i lightroom cc kan du bruge tastaturgenvejen SHIFT + R (Reset Edits) eller CTRL/CMD + SHIFT + R (Reset to open)
4 – Hvordan anvendes en forudindstilling på flere fotos i lightroom cc?
desværre, som jeg nævnte tidligere, er der ikke noget hurtigt udviklingspanel i lightroom cc, der kan bruges til hurtigt at anvende en forudindstilling på flere fotos, men du kan anvende en forudindstilling på et enkelt billede, så kan du kopiere og indsætte udviklings indstillingerne på flere billeder, ligesom jeg viste dig før
for at anvende en forudindstilling i lightroom cc skal du åbne panelet “Rediger” E og derefter klikke på” forudindstillinger ” nederst for at åbne panelet forudindstillinger
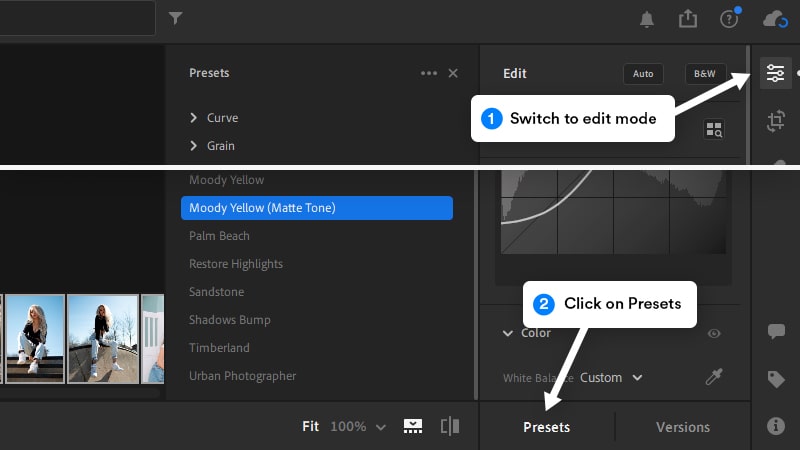
herfra kan du holde musepekeren over enhver forudindstilling for at se, hvordan det vil se ud på dit billede og klikke på det for at anvende det
og nu for at anvende denne forudindstilling på flere billeder, skal du følge de samme trin ovenfor for at kopiere og indsætte de forudindstillede indstillinger til alle billeder
5 – Sådan batchredigeres i Lightroom Mobile
batchredigeringsprocessen i lightroom mobile er stort set den samme som lightroom cc, du skal kopiere og indsætte udvikle indstillinger, da der ikke er nogen “hurtig udvikling” eller “synkroniseringsindstillinger” indstillinger
samme ting til forudindstillinger, hvis du vil anvende en forudindstilling til flere fotos i Lightroom Mobile og processen går som følger
du skal først redigere dit billede eller anvende en forudindstilling af åbning af et billede, rul derefter helt til højre og klik på “forudindstillinger”
Form her processen er enkel, klik på rullemenuen for at vælge din forudindstillingsmappe, og klik derefter på en hvilken som helst forudindstilling for at anvende den

når du er færdig med at redigere, kan du nu kopiere dine redigeringsindstillinger til andre billeder ved at klikke på menuen 3 prikker øverst til højre og derefter vælge “Kopier indstillinger”
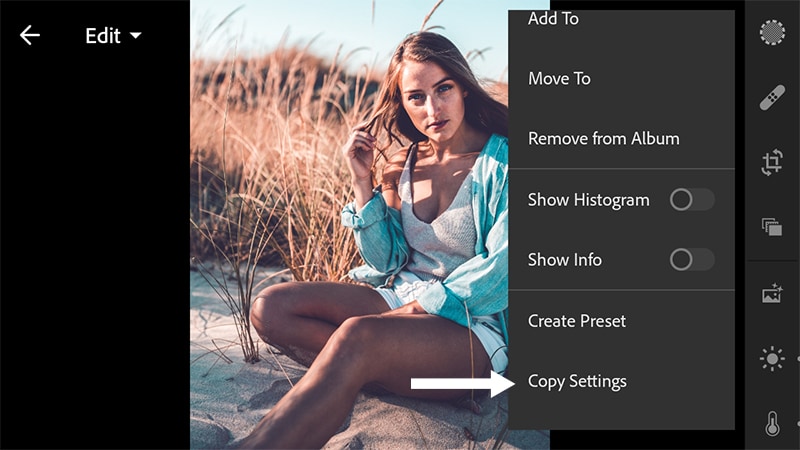
gå nu tilbage til din billedmappe, vælg derefter alle billeder, du vil batch redigere, klik på 3-punkts-menuen igen, og vælg “Indsæt indstillinger”
nu alle billeder redigeres med de samme indstillinger og ser sammenhængende ud

hvis du vil eksportere billederne, skal du vælge dem alle og derefter klikke på delingsikonet, så har du mulighed for at dele til din enhed eller til sociale medier
så det er sådan, du nemt kan batch redigere flere billeder i Lightroom. Fortæl mig i kommentarerne nedenfor, hvis du finder nogen af disse tip nyttige, skal du sørge for at abonnere på min youtube-kanal, hvis du vil lære mere om Photoshop og Lightroom.
bortset fra det håber jeg, at jer finder denne tutorial nyttig, tak så meget for at læse, og jeg vil se dig i den næste tutorial. ✌